I need to test out some Web site programming on a Linux system and have determined that the Ubuntu distribution is ideal. My question: what’s the best, easiest way to install Ubuntu Linux on my Mac system so I can run all my tests?
Here are the instructions on how to install Windows 10 on Parallels Desktop 11 for Mac! Get Windows 10 from Microsoft and/or download Windows 10.iso image from Parallels VM wizard First, you need to have the installation image and product key for your Window 10.
With Parallels Desktop, you can switch between Mac and Windows without ever needing to reboot your computer. If you have already installed Windows 10, Windows 8.1, Windows 8, or Windows 7 on your Mac using Boot Camp, you can set Parallels Desktop to run Windows from the Boot Camp Partition or import Windows and your data from Boot Camp into Parallels Desktop as a new virtual machine. As mentioned in the comments, Windows is not a free product and so if you want to use Parallels for Mac you will have to buy a genuine copy of Windows as well. As an alternative, in order to run a windows program on a Mac (depending on the Mac version and the program you are trying to run) you could always have a look into WineHQ. Parallels Desktop for Mac has multiple ways of installing guest operating systems. Use the Custom Install for the most options and versatility. Additionally, though not explicitly stated, many of the instructions presented in this guide also apply to supported operating systems other than Windows XP and Windows 7. And some important instructions relating to other operating systems are in the Advanced Topics (p. 129) section. This page gives instructions on installing Windows on your Mac for the first time to use with Parallels Desktop Lite. You can also: Import an existing virtual machine from other Parallels Desktop editions. Hi Dave, I successfully installed Ubuntu Linux per you excellent instructions on my iMac using Parallels and it runs well! The only thing is that I have a Parallels Tools are outdated etc message at the bottom of the screen.
There are a number of different ways to install Ubuntu Linux on your Mac system, but one of my favorites, hands down, is to install it within the Parallels Desktop environment. Why? Because it’s literally a one-click download to get it up and running. Now I realize that Parallels Desktop, like VMWare Fusion, is a commercial Mac application and has a price tag associated with it, but it sounds like this is related to your work and, well, sometimes you have to pay for your tools, right? The again, it’s not that expensive at $79.
From a testing perspective, the Ubuntu Linux environment within Parallels is functionally identical to running the operating system native on a PC computer, which is nice. It’s just neatly tucked into the Mac OS X environment and — a nice bonus — can run full screen giving you the distinct impression that your Mac is only running Linux, which is bound to impress your geeky friends!
Once you’ve installed Parallels Desktop on your computer, simply launch the program and you’ll be given a variety of options for proceeding:
The option you seek is on the lower left: “Download Ubuntu Free”. That’s really all you need to do, it’s going to do everything else in a surprisingly automated fashion. Still, let’s keep stepping through the process.
First off, is this really what you want? Here’s the description, along with an indication that it’s the Linux 11.04 Desktop distro release of Ubuntu that’s available:
Looks good? Click on the button to continue and it’ll start downloading a ready-to-roll Parallels installation image of he operating system:
As you can see, it’s about 1.2GB so if you’re on a dialup (is anyone still on a dialup?) it’s going to take a while. With a decent connection, however, it’s not too long to wait and you can always switch to a different window and do something else while you wait.
Once it has downloaded, the installation will be uncompressed…
Literally the next step after it uncompresses and installs is that Parallels Desktop launches the new image and you’ve got Ubuntu running!
Note the warning on the bottom, though: “Parallels Tools are outdated. Please reinstall them manually.” Not hard to do but before we update these important display and network drivers, let’s just log in! Click on “parallels” and don’t worry, you don’t need to know the password to proceed…
Pick an easily remembered password and click the orange “Login” button.
You’re up and running. Nice! This particular release of Ubuntu Linux goes by the rather odd name of “Oneiric Ocelot”, which, Google assures me, has the following explanation: “Oneiric means “dreamy,” and the ocelot is a domestic-sized cat native to South and Central America.”
Now you know. 🙂
Let’s fix that out of date tools issue before you’re done, just so you can see that it’s similarly easy in Parallels Desktop.
Along the bottom of the window, you’ll notice that the gear icon has a small black triangle adjacent. Click on it and you’ll see all the configuration options appear:
The one we want is the gear within a gear: it’s displayed with a tiny blue element to highlight that your attention is needed. Click on it:
To update the Parallels Tools within the Ubuntu Linux environment in Parallels Desktop, simply click on the ingeniously named “Update Parallels Tools”. That’s it.
When you’re ready to go full-screen and hide the Mac OS X menu bar, you can either click on the diagonal up/down arrows on the very top right of the window, or pull down the window options menu on the lower right, where two overlapping windows icons are displayed. Either way, I think you’ll be surprised and pleased at the performance and ease of working within the Ubuntu environment for your testing while still having the best of the Mac OS X world accessible with a mouseclick.
Let’s Stay In Touch!
Many Mac user’s will gladly let you know why they believe Mac OS X is far superior to Windows, and they wont stop telling you for quite some time. For some user’s, however, having a virtual Windows system installed within OS X can be quite handy.
There are various reasons why running Windows virtually is a good idea:
- Run Windows programs without needing to reboot.
- Use both OS X and Windows at the same time.
- Adds the ability to run Windows only applications.
- No need to download and install potentially troublesome Windows drivers
Installing Windows virtually is actually really easy on a Mac, much easier than installing it on a separate hard drive partition. All you’ll need is a copy of Windows and some software capable of running Windows virtually. One such piece of software is Parallels, it’s easy to use and well priced, so we’re going to explain the process using this app today.
We’ll cover two of the three ways to install windows using Parallels. Firstly, using a Windows DVD/USB installer and secondly, running Windows through a Boot Camp install.
Install Parallels
The first thing you’ll need to do is install Parallels, you can find it here. Installation is easy, just download the file and follow the instructions on screen.
You’ll also need a copy of Windows, that could be a DVD packaged with serial key, or a USB restore device with an accompanying serial key. You can also migrate from a PC or use your Windows Boot Camp partition.
With these things you’re now all set to install Windows virtually, first we’ll look at doing this with traditional install media such as a DVD.
Parallels For Mac Free
Installing Windows using Parallels from a DVD or USB drive
Ok, so you have a Windows DVD or USB drive, perfect, lets get to it:
- Load up Parallels in OS X.
- Select ‘Install Windows or another OS from a DVD or image file’
- Parallels will now scan for your DVD, USB drive or mounted ISO. It should automatically find it and start installation, if it doesn’t then select ‘Find Manually’ and follow the instructions on screen to locate your DVD, USB drive or mounted ISO. Next click ‘continue’.
- You will now be asked to enter your product key, do this, or de-select ‘This version requires a product key’ if your version of Windows does not require one. Again, click ‘Continue’. We recommend you leave ‘Express installation’ ticked, unless you know exactly what you’re doing.
- Next, select what you primarily use Windows for. Again, click ‘Continue’.
- Now you will be prompted to create a name for your virtual Windows system and designate where it will be stored. We recommend you leave ‘Customise settings before installation’ un-ticked unless you know what you’re doing. Again, click ‘Continue’.
- Parallels will now create your Virtual Windows Machine.
- You will now see the Windows installer appear within a Parallels window. Install Windows as normal and enjoy your virtual machine with no need to set up extra drivers.
Enjoy!
Installing a virtual Windows machine using Parallels from a pre-installed Boot Camp partition
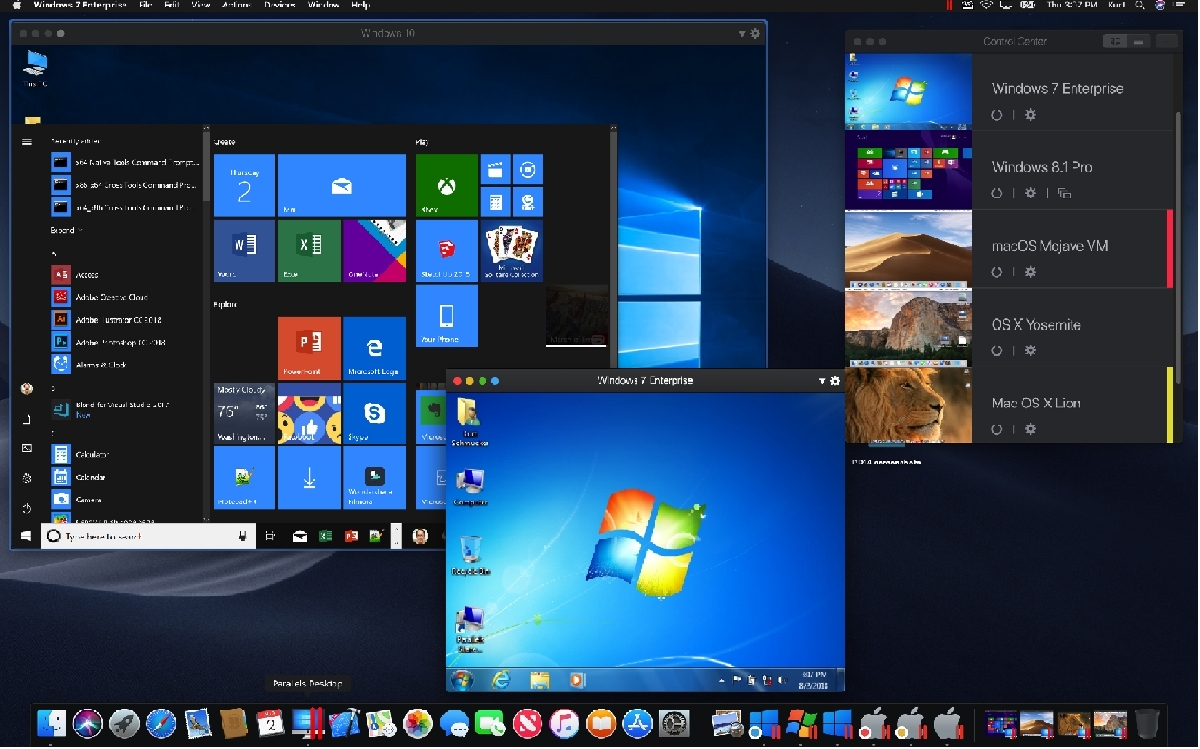
If you’re using this method, you’ve already done all the hard work by installing Windows on a Boot Camp partition. Here’s how to use that partition within Parallels to run OS X and Windows at the same time:
- Install Windows on your Boot Camp partition.
- Load up Parallels in OS X.
- Select ‘Use Windows from Boot Camp’.
- You’ll now see a message about potential Windows application re-activation, if you’re happy with this, tick the box and continue.
- Parallels will now create a virtual Windows machine using your Boot Camp drive, no extra set up required.
Enjoy!
CPU, RAM & VRAM allocation in Parallels
It is possible to manually adjust the amount of CPU cores, RAM & VRAM you allocate to your virtual Windows machine in Parallels. Below are our general recommendations for carrying out basic tasks:
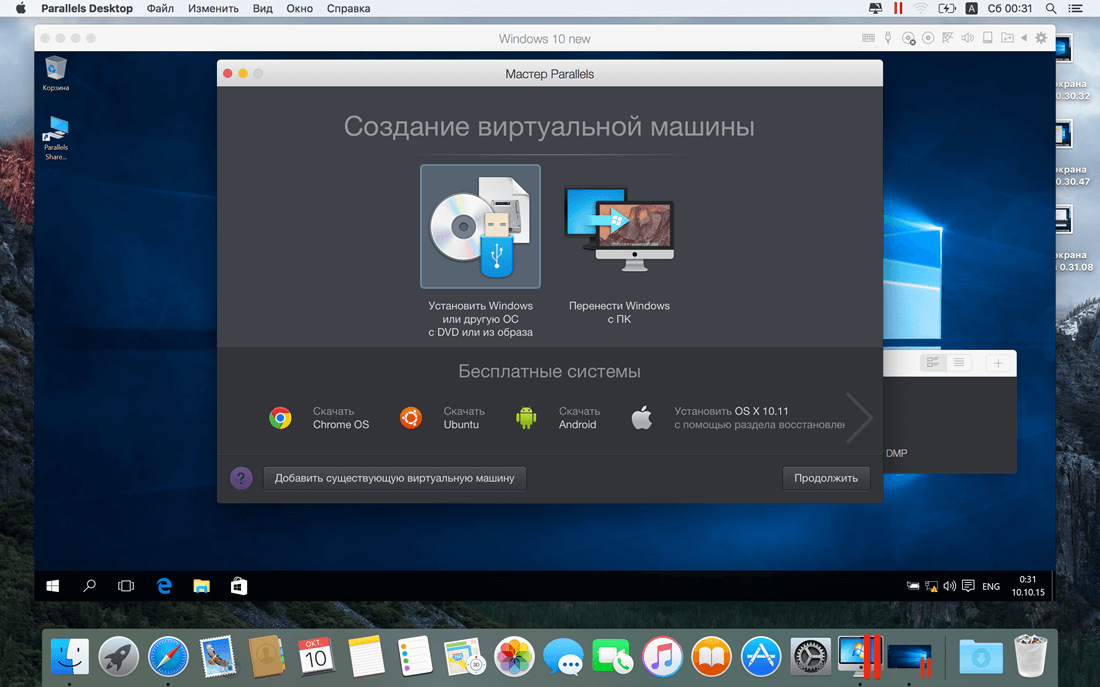
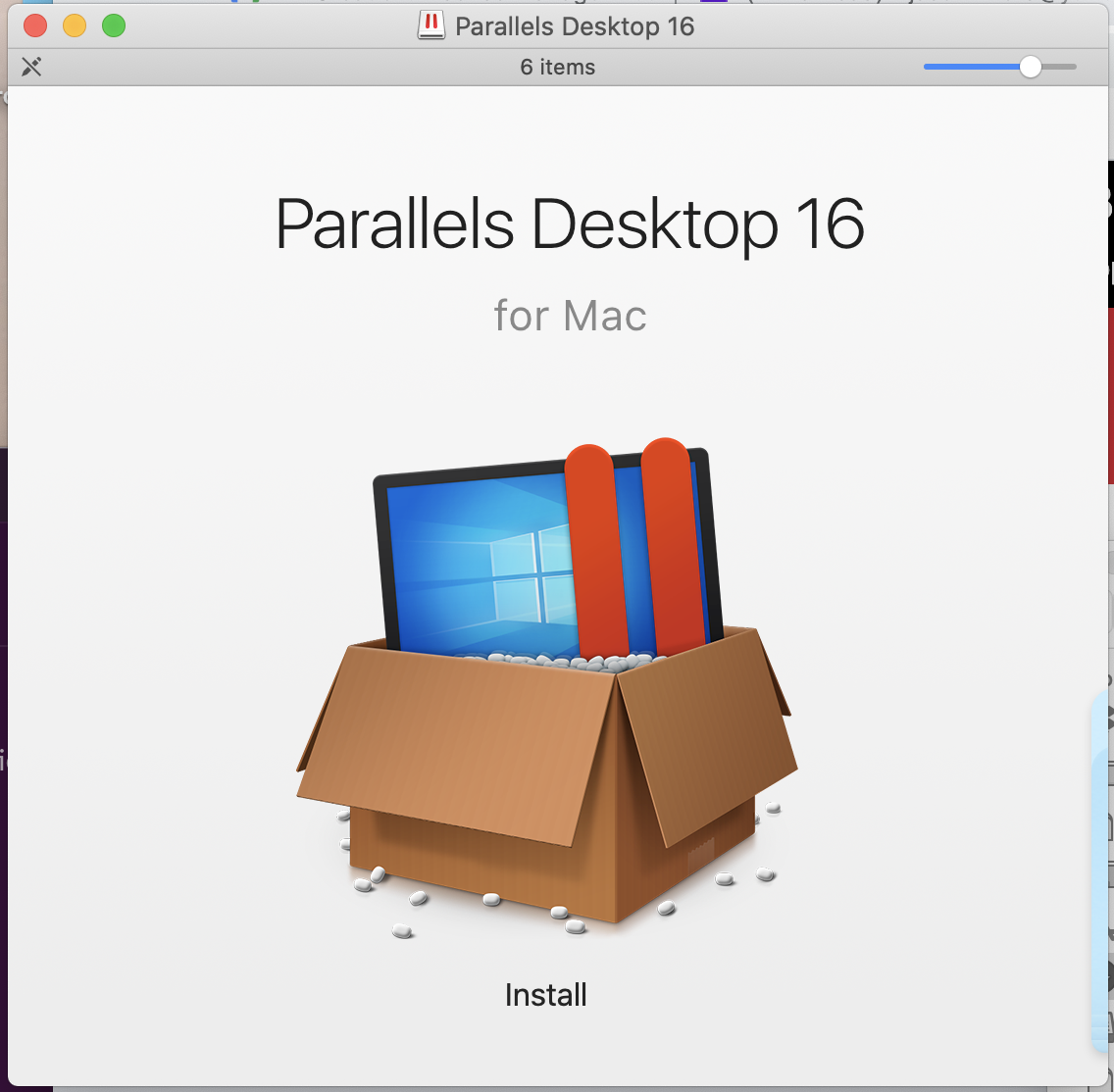
- CPU Cores: 2 cores (or 1 if you are using a dual core system).
- RAM: 2GB (or 1GB if you have 4GB or less).
- VRAM: Half of total. At least 512MB is recommended if you are using an external monitor.
If you are looking to do more serious computing in Windows you will need to increase resource allocation, or run Windows natively on a separate HDD or HDD partition.