2. Install
There are several ways to install Windows, Linux, or any other supported operating system in a virtual machine. Take a look at our most popular options:
Click the Parallels icon in the macOS® menu bar, or right-click the Parallels Desktop icon in the Dock and choose New. If you need to download Windows 10, select 'Get Windows 10 from Microsoft' and click Continue. Then select Download Windows 10, click Continue, and follow the on-screen instructions.
If you have a Windows installation source (a DVD disc, an image file, or a USB storage) and a valid Windows product key, you can install Windows on your Mac and use it with Parallels Desktop.
Parallels Desktop for Mac is the first solution that gives Apple users the ability to run Windows, Linux or any other operating system and their critical applications at the same time as Mac OS X. Parallels Desktop for Mac is the first solution that gives Apple users the ability to run Windows, Linux or any other operating system and their critical applications at the same time as Mac OS X.
- If you need Windows on your Mac, Parallels Desktop can help you download and install Windows 10. All you need to do is follow our Installation Assistant and click “Install Windows.”.
- I bought the parallels desktop 13 and write my activation key but the service said that my key didn't work for the version parallels desktop 14. So I download the parallels desktop 14 and did the installation but my key still doesn't work for the same reasons.
- Parallels Toolbox for Mac and Windows 30+ tools in a lightweight, powerful, all-in-one application for Mac ® and PC. Easy to use and economical—a whole suite of tools for a fraction of the cost of individual apps, packaged in one simple interface.
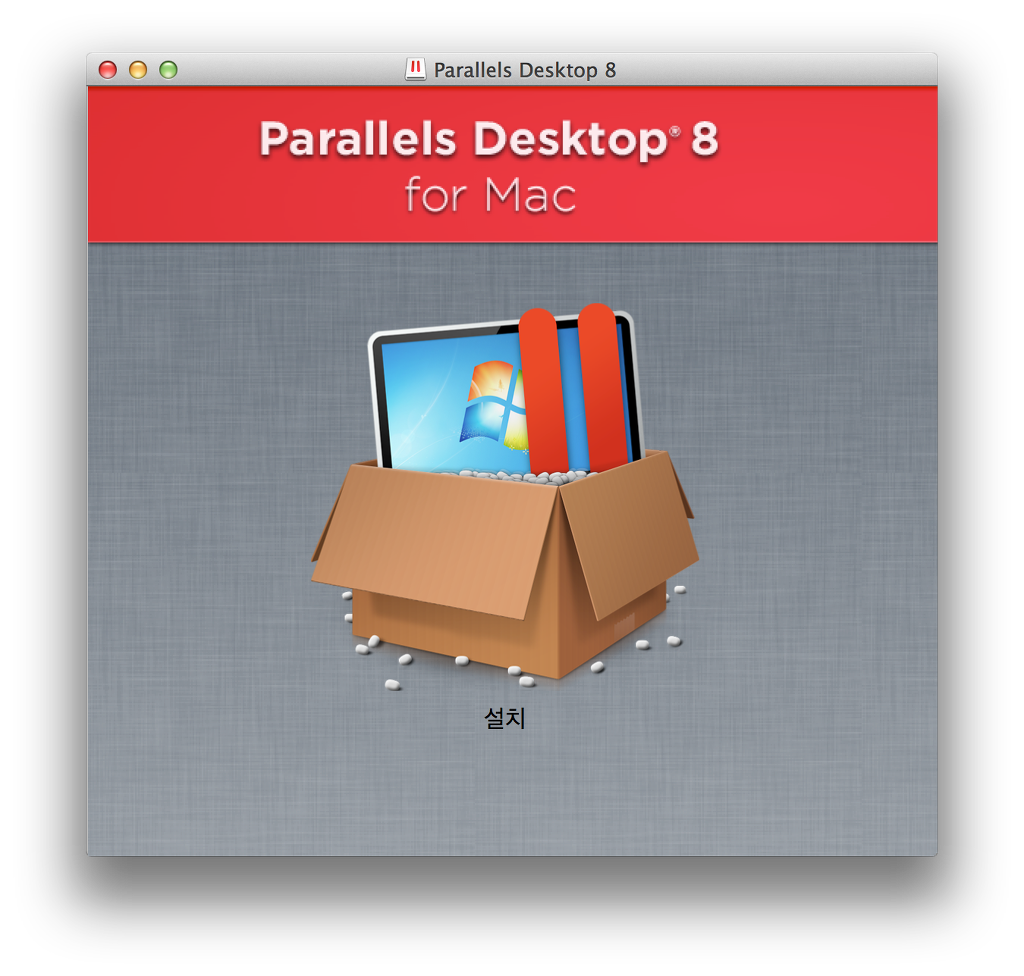
To install Windows:

- Open Parallels Desktop (in the Applications folder) and choose File > New.
- If you have a Windows installation disc, insert it into the DVD drive. If you have a USB storage with Windows, connect the storage to the Mac.
- Click “Install Windows or another OS from a DVD or image file.”
- Parallels Desktop scans for and lists installable operating systems. If you see the version of Windows you want to install, select it, click Continue, and go to step 6.
- If the Windows installation source didn't show up automatically in Step 4, click Choose Manually to browse for it manually. You can browse from the following sources:
- DVD: If you have a Windows DVD, insert it into the DVD drive. Once Windows is detected, click Continue. If your Mac doesn't have a DVD drive, you can use an Apple SuperDrive, another Mac's DVD drive via Remote Disc, or make an image from the disc.
- Image File: If you have a Windows image file, click Image File and drag the image to the Installation Assistant window. Once Windows is detected, click Continue.
- USB Drive: If you have a bootable USB installer with Windows, click USB Drive and connect the drive to the Mac. Once Windows is detected, click Continue.
- Note: Parallels Desktop may fail to detect some operating systems (ex. older Linux distributions). If this happens but you're sure that the operating system can be installed, click Continue, specify the OS type manually and follow the on-screen instructions. If your OS type is not listed, choose Other.
- Choose how you will primarily use Windows and the Parallels Desktop settings will be automatically tuned to best fit your needs.
- Choose where you want to store Windows from the Location menu. By default, Parallels Desktop stores Windows in the /Users/<username>/Parallels folder.
- For experienced users: if you want to pre-set things like how much memory Windows uses or whether it starts automatically when you open Parallels Desktop, select Customize Settings before installation. You can also adjust these settings after the operating system is installed.
- Click Create and the Parallels Installation Assistant will proceed to install Windows. Once Windows is installed, you can start it up by opening a Windows application or by clicking the power button in Control Center.
If you’re needing to import Windows to Parallels Desktop via a Windows PC, we’ve made it possible. Follow the steps below and continue to work with all of your Windows applications, files, and data side-by-side with macOS.
You can also import Windows and data over a network or using an external storage device.
To import Windows and data from a Windows PC:
- Download the Parallels Transporter Agent for Windows from https://www.parallels.com/pc/
- Follow the on-screen instructions to download and install Parallels Transporter Agent.
- Open Parallels Desktop (in the Applications folder) on your Mac, choose File > New, and click Transfer Windows from a PC.
- Choose how you want to transfer your data and follow the on-screen instructions.
With Parallels Desktop 15 for Mac you can use Windows that you set up using earlier versions of Parallels Desktop, as well as VMware Fusion and VirtualBox:
- Open Parallels Desktop (in the Applications folder) and choose File > Open.
- Select the Windows data file you want to import, then click Open and follow the on-screen instructions.
- Parallels Desktop data files end with .pvm
- VMware files end with .vmx
- VirtualBox files end with .vbox
- Once this has been done, continue to start Windows.
Simply drag these files to the Control Center to add them to Parallels Desktop.
Boot Camp® is a feature of macOS that lets you start up your Mac in Windows. If you have already installed Windows 10 (or any other version of Windows supported by Boot Camp), you can set Parallels Desktop to work with Boot Camp using either of these two options:
- Set Parallels Desktop to run Windows from the Boot Camp partition: Changes you make in Windows applications either while working in macOS or when you start up your Mac in Windows using Boot Camp will be reflected in both places.
Windows running from Boot Camp has the following limitations:
- It can't be saved as a snapshot
- It can't run in Rollback Mode
- It can't be compressed
- The virtual machine hard disk can't be resized
- Import Windows and your data from Boot Camp into Parallels Desktop: Windows running from Parallels Desktop doesn't have the above listed limitations. Boot Camp and Parallels Desktop are separate. Changes you make in Windows applications while working in macOS are not reflected when you start up your Mac in Windows using Boot Camp.
Set Parallels Desktop to run Windows from the Boot Camp Partition
- Open Parallels Desktop (in the Applications folder) and choose File > New.
- Click Boot Camp, and then follow the on-screen instructions.
Import Windows and your data from Boot Camp into Parallels Desktop
- Set Parallels Desktop to use Boot Camp, as described in the steps above.
- Right-click (Control-click) the Boot Camp version of Windows in Control Center and choose Import Boot Camp.
- Click Click.
- Locate where you want to store Windows and your data, and then click Choose
- Windows and all your data are imported from Boot Camp. You can still use the original Boot Camp Windows installation, separately from Parallels Desktop.
If you don't have time or don't want to install an operating system, you can download and use already pre-installed virtual machines. These are virtual machines with Ubuntu, Fedora, CentOS, Android, Linux Mint and other systems.
To download such a virtual machine, do the following:
- Click the Parallels icon in the macOS menu bar or right-click the Parallels Desktop icon in the Dock and choose New.
- Select the virtual machine you want from the Free Systems section, click Continue and follow the on-screen instructions.
Once the virtual machine is downloaded, you can start working with it.
- Note: After you have created a virtual machine, you will be asked to sign in to Parallels.
Parallels Desktop 14 Crack With Activation Key Full (Mac) Free Download
Parallels Desktop 14 Keygen is the first solution that gives Apple users the ability to run Windows, Linux or any other operating system and their critical applications at the same time as Mac OS X on any Intel-powered iMac, Mac Mini, MacBook or MacBook Pro. It is a great and world famous software. mostly people use this. some college and office worker mostly use Parallels Desktop 13 Registration Code’ Unlike dual-boot solutions, in which users must completely shut down Mac OS X and endure a full OS start-up cycle to access a critical application, Parallels Desktop 14 Mac empowers users with the ability to run important Windows programs like Outlook, Access, Internet Explorer and all other applications without having to give up the usability and functionality of their Mac OS X machine even for a few minutes.
Parallels Desktop 14 Crack
Parallels Desktop 13 Crack: Not all the requests are developed to run on different operating systems and, as a result, if you need to run Windows programs on your Mac, for example, you have to use an emulator. It is easy to install the application that offers you the possibility to run different operating systems on your Mac. Furthermore, Parallels Desktop can be used to install Windows or another OS from a DVD or an image file or to migrate Windows from a PC. Parallels Desktop 14 Key provides support for a plethora of operating systems, such as Windows (going from Windows 3.11 to Windows 8), MS-DOS, Red Hat Enterprise, Fedora, CentOS, Ubuntu, Debian, Suse Linux Enterprise, Mandriva,
PParallels Desktop 14 Mac
Moreover, Parallels Desktop 13.2.0 Download comes with its installer which makes the entire process very straightforward. When you launch the application for the first time, you must input the credentials of your Parallels account or create a new one. This step is not optional: you need an account to request a trial key or to receive updates.
Solaris, Chrome OS, Mac OS X Leopard and Snow Leopard Server or Android.
There are many advanced network tools in this software for optimizing your online data. More ever it is easy for the person who does not know that how to use Mac. Directly he installed Parallels Desktop 13 Crack and use Windows on the full-screen of his Apple Mac-book.
Features
- Run your favorite Mac OS and Windows applications at the same time without rebooting
- Work in Shared Networking mode that ensures seamless connection to any network from Windows via any connection your Mac uses
- Achieve a high level of performance for Windows on your Mac by leveraging Intel VT – an industry-leading solution supported by Parallels Software install this Parallels Desktop 14 Crack
- Use Coherence mode, drag-and-drop, copy-and-paste, transparent file associations to achieve seamless integration and maintain a single, integrated environment for all of your applications
- Save the running virtual machine state and revert to it at any time
- Quickly create a virtual machine and install the guest operating system with OS Installation Assistant
Requirement Requirements
- A Mac computer with an Intel Core 2 Duo, Core i3, Core i5, Core i7
- 4 GB of memory (8 GB recommended).
- 850 MB of disk space on the boot volume for Parallels Desktop 13 Key installation.
- Additional disk space for virtual machines (SSD drives recommended for better performance).
How to install Parallels Desktop 13.3.0 Crack?
Parallels For Mac Uf Downloads
- Unpack and install
- Go through Installation Guide provided in File
- Extract and install the crack file on Mac
- Enjoy
- Done
- 😛 😀 🙂 Parallels Desktop 13.3.0 Activation Code
Parallels For Mac Review
Parallels Desktop 14 Serial Key:
Parallel's For Mac
ASDFG-GFDS-FGHHG-FGFD-F
DFGFD-GFDFG-GRE-DFGGF-D
GFDE-GREW-DFGGF-GFED-FD
GFDER-GFREWS-DEWS-DERFD