- Parallels 11 For Mac Download
- Reinstall Parallels Desktop 11 For Mac free. download full Version
- Download Parallels Desktop 10 For Mac
- Reinstall Parallels Desktop 11 For Mac Download
I read through your splendid tutorial on installing Windows XP with Apple’s Boot Camp product (see boot camp help) but that’s not for me. I don’t want to have to reboot each time I want to try something out with a Windows app on my Mac. I’ve read about something called the Parallels Desktop and am hoping you can explain how to install it and how to use it so I can run Windows in parallel with Mac OS X? Thanks.
Upgrades for existing Parallels Desktop 10 and 11 for Mac perpetual license customers are $49.99, with an introductory offer to upgrade to a Parallels Desktop Pro Edition subscription for $49.99. Read How to Get Windows 10 on Mac with Parallels Desktop if you use Parallels Desktop 13 for Mac. Get Windows 10 from Microsoft and/or download Windows 10.iso image from Parallels VM wizard First, you need to have the installation image and product key for your Window 10.
I have to admit, I’ve been using Macs since the digital stone age and still get frustrated that I have to buy PCs so I can run Windows with any decent results. I’ve run Microsoft’s Virtual PC, for example, but it’s a dog and even when you have lots of patience it’s pretty difficult to work within that environment even if you have the most powerful computer and least demanding application.
Further, I think that Apple’s Boot Camp program is incredibly smart and have been dual booting Macs for quite a while, though usually into different flavors of Linux or related. I even had my tri-booting Mac laptop make it to the cover of a Linux magazine!
Still, though, the idea of running Windows — or another OS — within Mac OS X through what’s called a “virtual machine” or “virtualization” solution, is too good to miss. That’s why I was thrilled when Parallels released its Parallels Desktop, a full Windows-capable virtualization package for less than $80. Nice!
Just like with Apple’s Boot Camp, there are some specific requirements that you need to meet before you can use Parallels Desktop, however, chief among them the requirement that you have an Intel-based Macintosh. You’ll also want at least a few gig of free disk space and at least 1GB of memory for performance reasons. They also recommend you have the very latest version of Mac OS X, which is easily done with the Software Update capability on the Macs.
Let’s Get Started!
Your first step isn’t to download the application, believe it or not, but rather to decide whether you want to get a free 15-day product key or go ahead and buy the program and get a full product key. I suggest the latter, honestly, because it’s very cool and well worth the money. Now, download Parallels Desktop.
Once you get the 23MB disk image, open it up and you’ll see a pretty typical set of icons:
Don’t just click on the installer, however. Spend a few minutes reading through the User Guide included to double-check that everything’s compatible with your configuration. Then you’ll find that the installer is quite typical of Mac installers, with a license to accept, a hard disk to select for the installation target, and a few buttons to click. It’s so typical I’m not going to even include a screenshot here!
Once the installation is finished, it’s time to start the application, which you’ll find in a folder called “Parallels” in your Application directory. Click on the program and you’ll see a rather intimidating first screen:
Don’t panic. Instead, click on the “New VM…” button on the bottom left to launch the New VM Wizard. (VM = virtual machine, remember).
This will help you through the steps necessary to create a new “virtual” computer that will let you install the operating system of your choice, Microsoft Windows XP.
Your first decision will be to determine if you want to create a typical VM, create a custom VM, or create a blank VM:
As the wizard recommends, I also encourage you to choose the default configuration. It’s easy to tweak things afterwards, after all.
Since we’re doing a default configuration, we need to specify the OS type and version:
Poke around here a bit, you’ll be astonished at the number of different operating systems the Parallels Desktop supports!! Oh, and not to state anything too obvious, but remember that these are just default preferences. You still need the OS itself for installation.
Almost done with the Wizard.
You need to specify the name of your virtual machine, and where it should be stored on your disk:
Since this is your first VM, Parallels will need to create some directories too, as you’ll quickly learn:
No worries. Click “OK” and the virtual machine for Windows XP will be created and ready to install.
Ready to Install
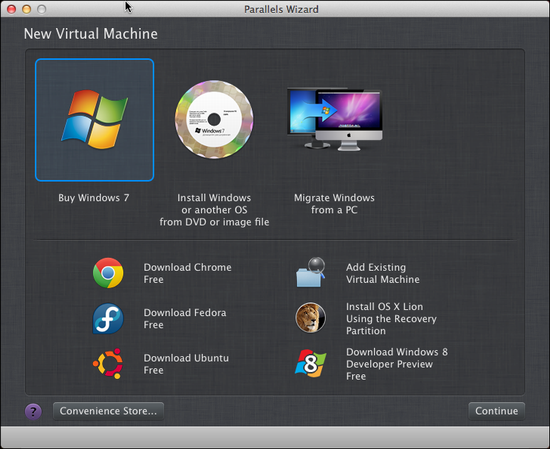
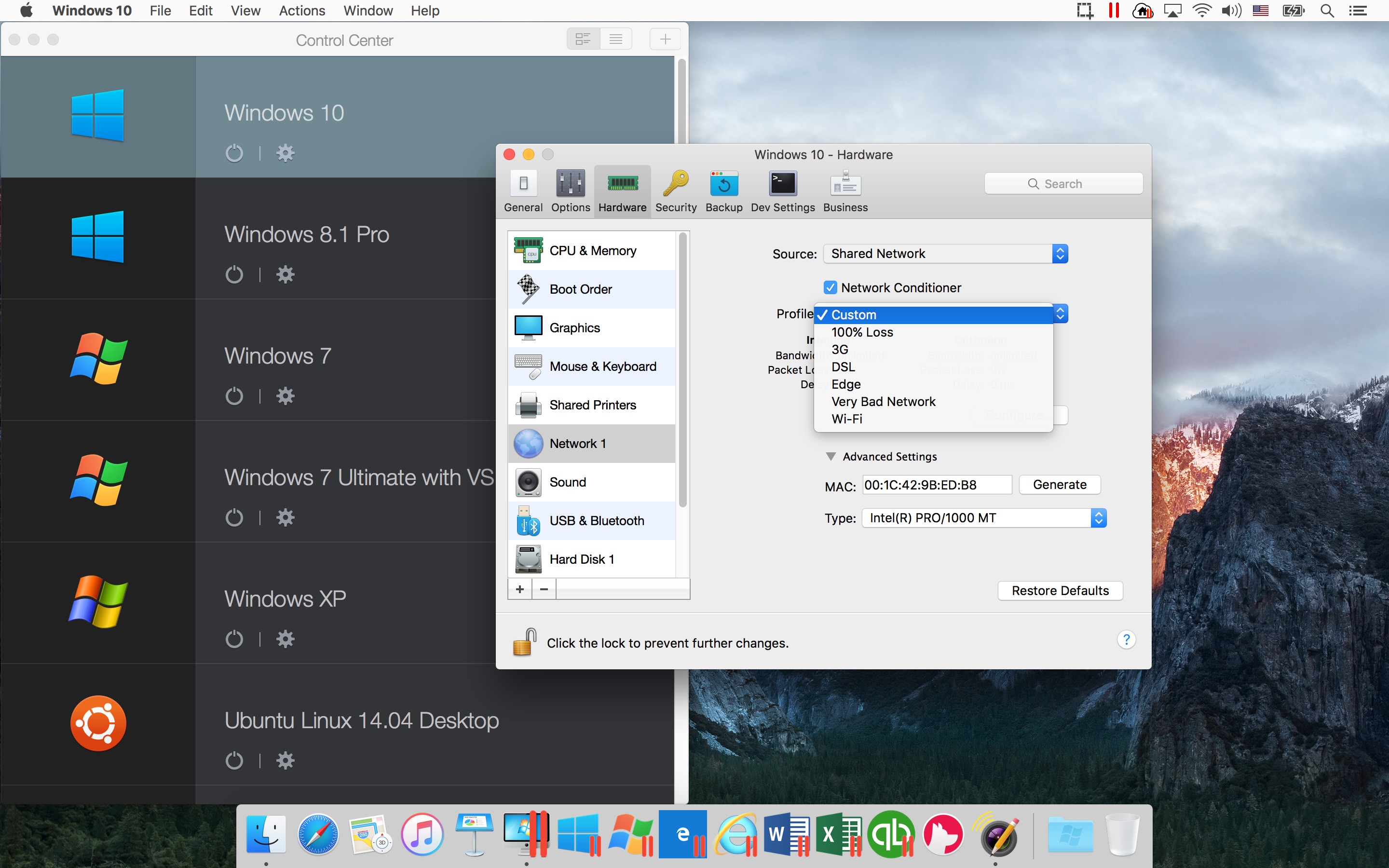
Ah, well, we’re
 almost ready to install, as you can now see when you quit the Wizard and get back to the main Parallels Desktop view:
almost ready to install, as you can now see when you quit the Wizard and get back to the main Parallels Desktop view:What’s wrong? Too little memory (RAM) allocated for my tastes. Easily fixed, by clicking on the word “Memory”, which takes you to the darn useful Configuration Editor:
Slide the control along to the recommended amount (or more, your call), and we’re finally ready to roll!
Installing Windows XP, Really
The first step to actually installing an OS is to insert the Windows install CD (DVD, actually) into your computer, then push the “play” button (rightward-facing triangle) in Parallels to start up the program with the new VM system. The system will prompt for a Parallels Desktop license code (which you did remember to request, right?). Enter that, and after a minute or two, your screen will look like this as you’re welcomed to the Windows XP Setup program:
This should already seem pretty cool if you’re a Mac person, because this is running within Mac OS X, yeah!
Now you can step through the standard steps of a Windows XP install in fairly short order:
You can work with the one unpartitioned space as-is, and when you get to the next screen I recommend you choose NTFS rather than FAT so that you have a higher performance Windows virtual machine. Note, however, that FAT is the file system that Mac OS X can more easily navigate if you want to actually access files within the Parallels virtual partition.
Continuing along…
Somehow, “exciting new look” probably isn’t intended to refer to the fact that we’re installing Windows XP within the Mac OS X environment, but it’s amusing nonetheless, isn’t it?
At this point you’ll go through some rudimentary Windows XP configuration questions, about language, region, and related. Finally, you’ll hit the second of the legal interludes in this process:
Parallels 11 For Mac Download
If you don’t have a valid product key for Windows XP (or whatever OS you’re installing) you’ll be stuck here, though you can try running for the 30 days allowed before you have to register your OS product.
A few more simple configuration options about timezone, current date and time, and you’re finally into the installation phase of Windows XP, which can take anywhere from 30 minutes to a few hours. I don’t have the patience to time it, so I’m not sure. Instead, it’s a great time for a chai break at Starbucks 🙂
When I come back, Windows is mostly installed and it’s just a matter of specifying a few more configuration changes. One thing that happens is that the virtual machine reboots itself and then automatically adjusts the screen resolution to escape the 640×480 hell that we were confined to for the initial installation process. Now we get a glorious Windows logo and boot screen within Parallels Desktop itself:
Now you need to do just a wee bit more Windows configuration, including what I consider a critical step:
You always want to select “automatic update” unless you’re a complete Windows guru and know exactly what you’re doing.
Next you’ll need to indicate if you want to register your version of Windows XP with Microsoft. If you’re going to use this for a long period of time, you might as well do that. Otherwise, select “no” and you’ll be reminded later when you’re perhaps ready to do so.
That’s basically all there is to it. We’re done. In just a few seconds Windows XP reboots and you end up with the familiar background screen, task bar, START button, and much more. All within the world of Mac OS X. Sweet indeed:
It’s not quite as snappy as Apple’s Boot Camp, as I’d expect, but it’s certainly a big improvement over the old sluggish world of Virtual PC.
That should get you going with Parallels Desktop. Questions? You might want to check out the Parallels Blog or pop into the Parallels Forum
Reinstall Parallels Desktop 11 For Mac free. download full Version
where users and developers compare notes.Hope you’re up and running. I know that I’m delighted to have Parallels Desktop on my computer, finally.
Oh, and once you do have it running, don’t forget to also install Parallels Tools, a must-include package of utilities. Learn how here: Install Parallels Tools on Intel Mac