Parallels Desktop for Mac is the first solution that gives Apple users the ability to run Windows, Linux or any other operating system and their critical applications at the same time as Mac OS X. Overall: We use Parallels Desktop for Mac on all of our Macs in our company. It makes it easy for our mac users to run the few needed Windows applications while still keeping the look and feel of the Mac OS that they are used to.
- Not yet rated
A regular cycle of annual upgrades has established Parallels Desktop as the leading virtualisation tool for Mac users who need to run Windows apps and software tools that aren't normally available on the Mac. Those upgrades also tend to coincide with new versions of macOS itself, so with macOS Mojave now in the final stages of beta testing it's time for version 14 of Parallels Desktop to make its debut.
Last year's upgrade to v13 largely focused on catching up with recent developments in Mac hardware, such as the Touch Bar on Apple's latest MacBook Pro laptops. In contrast, v14 is more forward-looking, allowing you to create Windows virtual machines (VMs) that support new technologies, such as Intel's high-performance AVX-512 instruction set, which is used in the current Xeon-based iMac Pro, as well as the next generation of Cannon Lake chips. The developers have also improved OpenGL support for Windows VMs in order to enhance performance for a number of graphics-intensive apps, such as the OriginLab range of data analysis tools, which haven't run well within the virtual machine environment in the past.
There have been performance improvements in other areas too, with Parallels claiming that Coherence mode, which hides the Windows desktop so that Windows apps simply appear on the Mac desktop alongside native Mac apps, provides 17 percent higher frame rates when running graphics software. Launch and suspend times for virtual machines are also improved, along with performance of the Windows 'virtual disk'. And, for developers who may need to run multiple virtual machines with different operating systems, there's a Disk Space Wizard that helps to reduce the overall size of each virtual machine file.
Parallels always likes to support Apple's latest eye-candy features, so Windows virtual machines in Parallels Desktop 14 will be able to use the new Quick Look markup features that are due to arrive with macOS Mojave. The Touch Bar on the MacBook Pro laptops will now work with additional Windows apps, including QuickBooks and Microsoft Visual Studio, displaying menu commands from those apps directly on the Touch Bar. And, on the Windows side of the fence, Windows 10 virtual machines will now allow you to use a pressure-sensitive stylus or trackpad with Windows Ink.
SEE: 20 pro tips to make Windows 10 work the way you want (free PDF)
Parallels also informed us that it should be possible to accelerate graphics performance on a Windows VM using an external GPU (eGPU), such as the Blackmagic eGPU that Apple is currently promoting.
Top ZDNET Reviews
This article gives instructions on installing Windows on your Mac for the first time to use with Parallels Desktop.
You can also:
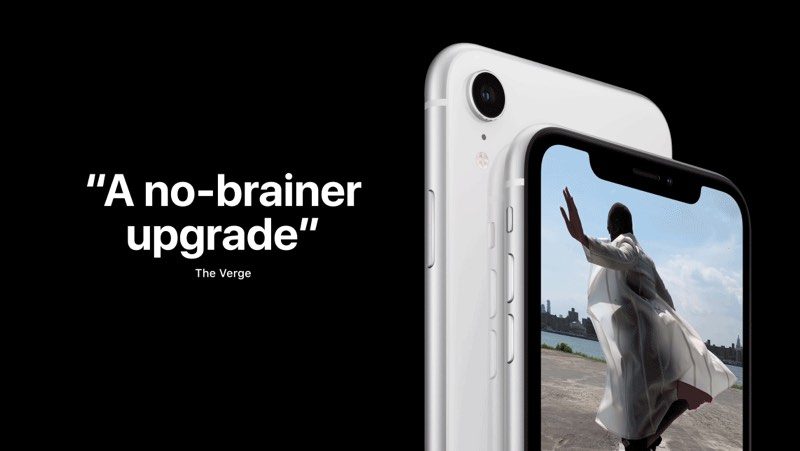
- Import data from your Windows PC to your Mac. For instructions, see KB 123929.
- Upgrade an existing Windows 7, 8 or 8.1 virtual machine to Windows 10. For instructions, see KB 122884.
- See the list of supported Windows versions in KB 124223.
Install Parallels Desktop for Mac
If you are new to Parallels Desktop for Mac, download the latest version here.
If you are already a Parallels Desktop user, proceed with the next steps.
Download Windows
Starting from Parallels Desktop for Mac 14 you can easily download Windows 10 via Parallels Desktop at the first Parallels Desktop start.

Click on Parallels icon in Mac menu bar > New... > Get Windows 10 from Microsoft > Download Windows 10.
If you are running an earlier version of Parallels Desktop for Mac, visit this page to Download Windows 10 from Microsoft.
For earlier versions of Windows, please refer to retail stores or authorized online resellers, including Amazon.com.
Please note that Parallels Desktop does not include a Microsoft Windows license. If you don’t have a Windows copy, you can purchase Windows 10 from the Microsoft Online Store:
Note:visit this page if you need help to choose Windows 10 edition: Home or Pro.
Install Windows from your source
Create new virtual machine
Open Parallels Desktop.app from the Applications folder and choose File > New.
Select Install Windows or another OS from DVD or image file, then click Continue.
Select an installation media
You may install Windows from a DVD or an .iso disc image, or a bootable USB drive.
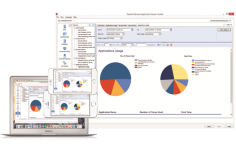
Important: Windows installation files with an .exe extension can be used only to upgrade an existing Windows virtual machine (VM). If you are performing a new Windows installation, the .exe file will not work. Please contact local retailer to request either a physical disc or an .iso image.
Installation Assistant will detect available installation media automatically for installing Windows.
You can also switch to manual mode and choose the source for Windows installation.
Enter your Windows License Key
Click Continue. Enter Windows license key for automatic Windows activation upon installation.
If you don't have a Windows license key, click Continue and then Skip. To activate Windows later follow instructions from the article.
When you are ready, click Continue.
Using Parallels For Mac With Npcs
Select how you want to use Windows
Select how you want to use Windows in Parallels Desktop for Mac Home Edition:
- Productivity
- Games only
And in Parallels Desktop for Mac Pro and Business Editions:
- Software development
- Software testing
- Design
To learn more about virtual machine profiles, visit KB 123878.
Parallels For Mac Help
Specify a name and location
Name: You may specify a name for your virtual machine.
Location: The default location for Parallels Desktop virtual machines is /Users/username/Parallels/.
If you want to change your default virtual machine settings select Customize settings before installation. These settings can also be changed easily after installation.
Begin the installation
Click Continue and Windows installation will begin. Once Windows is installed, launch it by opening a Windows application or by clicking the Power button in the Control Center.
Install Parallels Tools
The first time Windows starts, Parallels Tools will be installed to allow seamless operation between Windows and macOS. Please do not cancel or stop the installation process. Once the Parallels Tools are installed, you will be prompted to restart Windows.
Other ways to create a Windows virtual machine
It is possible to create a Windows virtual machine by:
Troubleshooting
If you have any problems installing Windows from a DVD, or if you don't have a DVD drive, you can use another drive to create an .iso image and install from that. For instructions, see KB 4917: How to create an .iso image from a Windows installation DVD.