Full solutions to help you fix 'Your PC ran into a problem and needs to restart' issue in Windows 10. Try them one by one to get rid of the unexpected system crash or blue screen of death and make your PC boot and work properly. After Windows 10 has installed on your Mac, you'll be directed to sign into your Parallels Desktop account. If you don't already have one, you can create one right now. After signing in or signing up for a Parallels Desktop account, Windows 10 will pop up in a new window.
- I ran Parallels Desktop 11 beta and found it didn’t play at all happily with Windows 10. I reported multiple issues to Parallels including video driver problems, network drop outs and what is most likely some kind of kernel panic where the VM would die horribly for no apparent reason.
- It’s finally here! We are so happy to introduce Parallels Desktop 13 for Mac, a new version of Parallels Desktop for Mac Business Edition and of Parallels Desktop for Mac Pro Edition. “This year, for the first time ever, we are bringing the two hottest features from Mac and Windows into one place via Parallels Desktop 13 for Mac,” said Jack Zubarev, Parallels president.
- For running macOS in a virtual machine we will use the free Parallels Lite app for Mac, beyond that you will need a MacOS installer either downloaded from the App Store, from a USB install drive, ISO, or elsewhere.
- Jan 06, 2007 I use Parallels for Quicken for Windows. There is a Mac version of Quicken, but the conversion is very painful. It will only convert about 1/2 to 2/3 of your data, so if you have several years of data, you are embarking on a lot of manual entry and balancing if you switch to the Mac version.
Although there are alternatives to Visio for Mac that open and edit Visio files such as the excellent SmartDraw, you can also run Visio on Mac. Many Mac users aren’t aware that they can now run Windows 10 for free on a Mac and by using a virtual machine, you can run macOS and Windows alongside each other. Running Windows on your Mac not only allows you to install Visio on Mac but also other Windows only games or programs such as Microsoft Project, Access and Publisher. Here then we show you how to run Visio on Mac.

Before you begin, be aware that this setup process takes time and running Windows and macOS on your Mac at the same time is no substitute for using one of these surprisingly good alternatives to Visio on Mac. Using Windows on a Mac also has all the associated problems and issues that it does on Windows such as the risk of viruses, frequent system updates and slow downs over time. We strongly recommend taking a look at some of them especially our top pick SmartDraw which is the only genuine equivalent to Visio on Mac which can import, edit and export Visio files in VSDX format.
SmartDraw is much easier to use than Visio too and you’ll save yourself a lot of time and hassle than trying to run Windows and maxOS simultaneously.
You can learn more about using SmartDraw as an alternative to Visio on Mac in our full SmartDraw review.
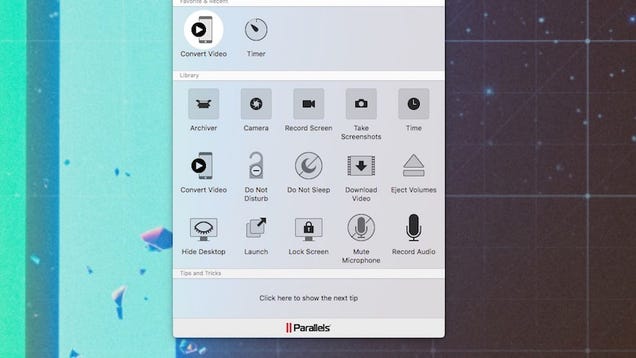
The best way to run Visio on macOS is by using a virtual machine. A virtual machine allows you to run another operating system simultaneously inside macOS so that you can switch between the two easily. Although there are a few virtual machines available, by far the easiest to setup Windows on Mac is Parallels. The latest version of Parallels now automates the entire process so that it installs Windows automatically for you – you don’t even need to download Windows from Microsoft yourself.
To install Parallels on Mac, first of all you’ll need to make sure you have an Intel Mac that’s built within the past 3-4 years with at least 4GB of RAM. However, for running big apps like Visio we recommend at least 8GB of RAM to prevent any lag or performance issues on your Mac although 4GB will just about work. Older Macs with less RAM won’t be able to run Windows and macOS at the same time. Specifically, it needs to be a Mac with an Intel Core 2 Duo, Core i3, Core i5, Core i7, Intel Core M or Xeon processor. Core Solo and Core Duo processors are no longer supported by Parallels. To check the exact specifications of your Mac, go to the Apple logo in the top left of your Mac desktop and select “About this Mac”.
In addition to this you must be running OS X Yosemite 10.10 or higher including El Capitan, macOS Sierra, High Sierra and Mojave.
Finally, you need a minimum of 16GB to install Windows on your Mac. We recommend however having much more than this to ensure that Windows works smoothly and so you have plenty of space to install Windows games or apps other than Visio at a later date. The system requirements for Visio are 3GB of hard drive space so you must also account for this when you choose how much space to allocate to Parallels although you can also change this after you’ve installed it too. You can check how much storage space you’ve got on your Mac by clicking on the “Storage” tab on the About This Mac screen above.
If you’ve got all of this, you’re ready to start. To install Visio on Mac using just follow these instructions. If you have any problems or issues with this tutorial, please check our guide on how to install Windows 10 on Mac for free where you’ll find more detailed instructions.
- First you need Parallels for Mac. You can try a 14 day free trial of Parallels first or buy the full version for $79.99. You can also choose to subscribe to Parallels for $79.99 per year. The annual subscription option provides free annual upgrades (Parallels is updated every year to keep up with new versions of macOS and Windows) and you also get Parallels Access for free which allows you to access your Mac from anywhere with an iOS or Android device. If you’re a student, you can also get 50% off Parallels (you must scroll down the purchase page to find the offer). Note that you only need the Home & Student Version of Parallels to run Visio on Mac, not the Pro or Business versions.
- After you have purchased Parallels or downloaded the free trial, double click on it to start the Parallels setup wizard. If you’ve never installed Parallels for it should automatically install Windows 10. Remember that Windows 10 is completely free to use nowadays – you don’t need a product key to activate it unless you want to customize it so it won’t cost you anything. Click Install Windows to launch the installer and Windows will download.
- If the Windows 10 installer doesn’t launch, Parallels will give you the choice to get Windows 10 directly from Microsoft, install it from a DVD or USB drive or connect your Mac to a PC and import Windows from it.
- If you already have an older copy of Windows 7 or Windows 8 in ISO format, you can choose the option “Install Windows or another OS from a DVD or image file” but you’ll need to turn it into ISO format and put it on a USB drive first. You can read here to download an ISO Windows for Mac but we strongly recommend installing Windows 10.
- Once downloaded, you may be prompted to sign-up for a Parallels account before Windows installs. When the Windows installer starts, it will install Windows on your Mac just as if you were installing it on a PC. If you’re intending to use Parallels for also playing games as well as using Visio, make sure you select the checkbox “Express Installation” as this also installs Parallels Tools which you need in order to use Parallels for gaming. If you don’t, you’ll have to install Parallels Tools separately later by going to Actions > Install Parallels Tools within Parallels. Also make sure that the “This version requires a product key” is unchecked as you don’t need one to run Windows 10 on Mac anymore.
- You may be prompted to select how you want to use Windows in Parallels. You can choose either Productivity or Games Only. Make sure you select Productivity if you just intend to use it for Visio. If you intend to use it for gaming too, you can select Games Only as it will optimize it for handling gaming but it will also be able to handle business applications such as Visio too. If you want, you can specify a location to install Parallels on your Mac. The default location for Parallels is /Users/username/Documents/Parallels but you can customize this if you want. If you have more than one login account on your Mac, select “Share with other users of this Mac” if you want other users of the Mac to be able to use Parallels to run Visio. If you really know what you’re doing, select Customize settings before installation for more advanced options although you can change these after installation.
- Parallels will then complete the installation of Windows on your Mac.
- Finally, you need to purchase Microsoft Visio and install it in Windows. You can do this either by buying Visio direct from Microsoft or from Amazon. You can also open a browser and sign into your Office 365 account if you have one. Alternatively you can go to Get Office in the Windows 10 Start Menu and purchase it that way. You then simply install Visio on your Mac just as if you were using a PC. As always, Microsoft’s pricing policy with Office products and what you actually get in them is confusing but you can currently subscribe to Visio Pro For Office 365 for $13.00 per month with an annual subscription.
- And that’s it you’re done. You can then run Visio on your Mac desktop.
Watch Visio Running On A Mac (Video)
You can watch us running Visio on Mac in the screencast below. As you can see, the responsiveness is surprisingly good – there’s very little lag and it feels pretty much like running Visio on Windows. However, you’ll also see that there are some features missing when you run Visio on OS X this way, particularly the lack of integration with other products in the Microsoft Office suite such as Word, PowerPoint etc. But generally, this is a small price to pay in order to run Visio natively on a Mac.
How To Run Visio On Mac Using Azure RemoteApp (Discontinued)
Important Note: This alternative tutorial is only for legacy purposes. Since this tutorial was written, on August 12th 2016 Microsoft announced that Azure Remote App will be discontinued in August 2017 and transitioned to the Citrix platform. Sales of Azure RemoteApp ended on 1 October 2016 and therefore this method of running Windows apps on Mac no longer works. It may once again be viable once Microsoft completes the transition to Citrix but don’t hold your breath for this as the last news from Microsoft on the transition was in January 2017 and nothing has been completed yet. It’s therefore strongly recommended to run Visio using Parallels for now until Microsoft has transitioned RemoteApp. Alternatively, we recommend using one of the many excellent alternatives to Visio on Mac instead which can open and edit Visio files.
Important Installation Note: Before you can start installing Visio on your Mac using Azure RemoteApp, you need to sign-up for and use the Azure portal. To do this, you must ensure that your browser is not blocking Flash and other elements such as cookies. It’s advisable to switch-off any ad blockers and cookie restrictions or use a different browser than your usual one without any blocking plugins or add-ons in order for it to work correctly.
Here’s how to install and run Visio on Mac.
- Make sure you have a Microsoft account. If you already have a Hotmail, Windows Live Mail, Outlook or MSN Messenger login for example, that will do fine and you can skip to the next step. Otherwise, sign-up for a free Microsoft account. To sign-up, all you need is a valid email address for Microsoft to send the account activation email to.
Free Trial Parallels For Mac Your Pc Ran Into Some Problems Lately
2. When your Microsoft account is set up, sign-up for a free 30 day trial of Azure RemoteApp. You’ll first need to sign-in with your Microsoft account details. 3. You’ll then have to sign-up for a Microsoft Azure account. Note that this requires both a mobile phone number to send a verification code to and a credit card to verify your identity. Your credit card will not be charged during the 30 day free trial and you can cancel your account after 30 days if you don’t want to pay for a subscription.
4. Install Microsoft Remote Desktop from the Mac App Store. Note that you’ll need to be using OS X 10.9 Mountain Lion or above. If you’re not, you’ll have to update OS X by opening the App Store, going to Updates and installing OS X 10.11 El Capitan which is the latest version of OS X.
Your Pc Ran Into An Error And Needs To Restart
5. Now you need to set up Visio in Azure to allow Microsoft Remote Desktop to access it and launch it on your Mac. Login to your Azure account and you’ll see the main Azure Portal.
6. Click on “New” in the top left corner menu and search for “remoteapp” and select RemoteApp.
7. Select “RemoteApp” which is at the top of the list.
8. Go to the bottom and click on “Create”.
9. Azure will then launch a different portal which at the time of writing, is actually the old Azure portal but will eventually be integrated into the one you’ve just been using. On the left menu, select App Services then RemoteApp and then Quick Create. Give your RemoteApp collection a name (such as “officetrial”), select the region closest to you, leave the plan on Basic and then make sure that the template image is Office Professional Plus 2013. Note that Office 2016 and Visio 2016 is not available to access via RemoteApp in Azure yet. Then click “Create RemoteApp Collection” at the bottom.
Azure will then start “provisioning” Microsoft Office Professional 2013 so that you can access it via Remote Desktop on your Mac. Be patient as this can take quite a few minutes. When ready, the status will change to Active.
10. You’re almost there now. Click on the name of your remote collection (in this case “officetrial” and you’ll see the screen below.
11. Click on Publish Remote Access Programs and select Visio 2013 from the list and then click on the tick to complete in the bottom right corner. Visio 2016 is not available as in this free trial of Microsoft Azure, Office 2016 is not available. However, if you have a paid subscription to Office 365 2016, you would be able to add Visio 2016 as well. As stated in the introduction, you can also select other Windows only applications such as Microsoft Publisher, Project and Access if you want to use them on your Mac too.
12. Finally, click on Configure User Access to add yourself as a user. This will enable RemoteApp to access Visio from your Mac.
13. You’re now done setting up Azure to deliver Visio to RemoteApp on your Mac. You can now close your browser and go back to Remote Desktop that you downloaded earlier on your desktop. Click on the AzureRemote tab in the top right corner.
You’ll then be asked to enter your Microsoft login details. When you enter them, you’ll see an option for “Work Resources” – make sure you select it. Ignore the Internet Explorer option in this example as it relates to a previous tutorial about how to run Internet Explorer on Mac.
14. Go back to the main Remote Desktop app interface and voila, you’ll see Microsoft Visio 2013, along with several other Office 2013 apps available to you.
15. Simply select Visio 2013 and off you go! Visio will launch in a separate window on your Mac and you can use Visio on your Mac.
Visio runs remarkably well in Azure RemoteApp. There’s very little lag and it gives you all the functionality of the Windows version. We had problems working out how to upload files from our Mac to Visio but in the end, the easiest thing to do is use Microsoft OneDrive which is integrated into Visio.
You can edit and save Visio diagrams on your Mac just as you would on Windows.
It’s important to note that when your Azure trial is over in 30 days, you’ll need a subscription to both Microsoft Office Professional and Microsoft Azure in order to continue using it. You’ll then have to pay for a Standard Subscription to Azure RemoteApp which costs either 0.20 cents an hour or $23 per month for unlimited usage.
If you have any problems, questions or issues with this tutorial, let us know in the comments below. If you’ve decided not to run Visio on Mac and prefer a native solution that can edit Visio files, don’t forget to check-out our look at these alternatives.