
Frequently Asked Questions
- Customers who purchased and registered a copy of Parallels Desktop 14 for Mac from the Parallels Online Store or an authorized reseller on or after August 1, 2019 through October 31, 2019, are eligible for an upgrade to the next version of Parallels Desktop for Mac at no charge, subject to certain conditions. For details on the Tech Guarantee 2019, please visit the Tech Guarantee page.
Note: If you have a subscription for Parallels Desktop for Mac, Parallels Desktop for Mac Pro Edition, or Parallels Desktop for Mac Business Edition, you can upgrade Parallels Desktop to the latest version with the license you own. Download and install Parallels Desktop 15 and use your subscription license for activation. - You should receive your upgrade key within 7 days after the new version of Parallels Desktop for Mac becomes available. The upgrade key will be sent to the email that was used for registration of your Parallels Desktop 14 for Mac license.
If you have not yet registered your copy of Parallels Desktop 14 for Mac, please register it in your Parallels account.
Introduction Target Audience This guide is designed for Casper Suite administrators who plan to administer Parallels Desktop® 6 for Mac in the enterprise. User Guide Introduction. Windows® virtualization tool called Parallels Desktop® for Mac allows users to run Windows applications, like Wave Desktop, and quickly switch between the Mac OS and Windows OS without logging out. Wave Desktop 2.6 compatibility has been. Parallels Desktop is available for purchase at Parallels.com.
- Does Windows come pre-installed with Parallels Desktop for Mac?
Windows is not included with your purchase of Parallels Desktop for Mac. Windows can be purchased directly from Microsoft or retail stores. Please visit KB 9003 for additional information. - Will Parallels run on my current Mac hardware?
A full list of system and hardware requirements can be found here. - What is the difference between Home and Pro Editions?
Visit KB 123296. - What is the difference between a permanent license and a subscription?
Visit KB 122929. - Can I use my license on multiple Mac computers?
Parallels licenses are valid only on one Mac per license. For more information, please reference www.parallels.com/about/eula/. - Do you have discounts for Students/Education Staff/offer academic licenses?
Yes. For more information on Education licenses, please visit KB 113630. - Is there a trial version of Parallels Desktop for Mac I can evaluate before purchasing?
Yes, Parallels offers a free 14 day trial at www.parallels.com/products/desktop/trial/
- Install or upgrade to the latest version of Parallels Desktop for Mac.
Visit KB 124250. - Install Windows in Parallels Desktop for Mac.
Visit KB 4729. - Migrate my current Windows PC to a Parallels Desktop for Mac virtual machine.
For instructions, visit KB 123929. - Register and activate Parallels Desktop for Mac.
Visit KB 124225. - Launch Windows from Parallels Desktop for Mac.
Visit KB 115170. - Upgrade my license to Pro Edition
Visit KB 123159. - Install Quicken, MS Office or other software in Windows virtual machine.
Visit KB 119310. - Learn how to use the Coherence mode.
Visit KB 4670. - Learn how to use the Parallels Desktop sharing tools.
Visit KB 122567.
Introduction Target Audience This guide is designed for Casper Suite administrators who plan to administer Parallels Desktop® 6 for Mac in the enterprise. Parallels Desktop is an excellent application in the field of virtualization. Regardless of the operating system main, allows the simultaneous management activities and updates to another platform.
- What is Parallels Toolbox?
Visit KB 123903 and KB 124200 to learn about Parallels Toolbox for Mac and for Windows. - How can I get Parallels Toolbox?
See KB 123902 about Parallels Toolbox for Mac and KB 124202 about the Windows version. - How do I install Parallels Toolbox?
Visit KB 123904 for information on the Mac version, and KB 124183 to learn how to install the Windows one.
- How to give more hard disk space to a Windows virtual machine?
Visit KB 113972. - How can I improve virtual machine performance on my Mac?
Visit KB 112091 . - How to reinstall Parallels Tools in Windows Guest OS?
Visit KB 4841. - Network issues in the virtual machine.
Visit KB 8978. - Error: Unable to start the virtual machine. There's not enough disk space available.
Visit KB 10117.
As Mac users, it’s easy to turn our noses up at running Windows, but the truth is that it sometimes can’t be avoided. Be it for work or for playing video games, running Microsoft’s operating system on Apple hardware isn’t nearly as hard as it seems like it would be.
There are two main ways to go about this: virtualization and Boot Camp. The former involves running a macOS application that allows you to run Windows within, while the latter equips you to reboot your Mac fully into Windows.
There are several factors involved in picking the correct path, including price, ease of use, and flexibility. It’s also important to consider what sorts of tasks you need to achieve with your Windows installation, as that may make the right decision more clear.
If you need access to a couple of Windows apps while you’re running macOS, it’s best to virtualize. Running Windows in a virtual machine (dubbed a “VM”) also allows you to store it all on something like an external SSD, as Boot Camp requires a chunk of your boot drive.
For that trade, Boot Camp offers direct, native access to your Mac’s hardware. If you want to game in Windows on your Mac, it’s the way to go.
Virtualization Apps
There are three virtualization apps worth considering.
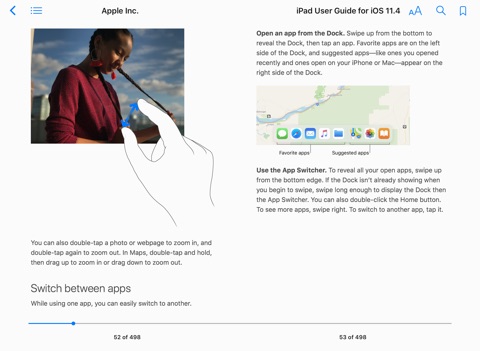
Parallels Desktop and VMware Fusion are very similar options. Neither are free, but they come with great customer support if you need help:
- Parallels runs anywhere from $79.99/yr to $99.99/yr, depending on your needs. That subscription means your software is always up to date, ready for new versions of both macOS and Windows.
- Fusion follows a more traditional model. The current version is $79.99 for a new license, while an upgrade license will set you back just $49.99.
The third option is VirtualBox, an open-source (and free) option. While there is a vibrant online community around this application, if you are virtualizing Windows for work, I think it’s more than worth the price of admission to pick up Parallels or Fusion.
Parallels
Parallels Desktop is the best way to run Windows on your Mac. It offers lots of flexibility when it comes to which operating systems it can run and it offers a customizable experience to make it your own.
Set-up & Settings
Installing Windows 10 from an .iso downloaded directly from Microsoft’s store took just a few minutes. While most people will probably be installing Windows, Parallels can host all sorts of operating systems:
You can install Windows from an ISO, as I did, or even download a trial of Windows from Microsoft within the application. Additionally, Parallels can download a bunch of Linux distros and even download Modern.IE virtual machines, which are helpful when you need to test websites in old versions of Internet Explorer.
Parallels can transfer information from an existing PC, including that computer’s operating system. You can boot your Boot Camp partition as if it were a VM.

For my purposes, I installed the 64-bit version of Windows 10. After installation, I was prompted to create a Parallels account. This ties the app to Parallels’ website, keeping your license keys and subscriptions updated. After logging in, I was greeted with my Windows 10 VM:
There are a whole bunch of settings that can be tweaked. Things like how much RAM is allocated to the VM and what sort of network access it has can be adjusted. You can grant access to hardware like your Mac’s SD card slot, USB ports, and more as needed.
Parallels comes with a bunch of creature comforts too, though.
It can automatically share the contents of your Mac with the VM and vice versa. This means if you create a text file and save it to your Desktop, it will appear on the desktop of your macOS virtual machine:
It can open Mail.app on your Mac if you click an email link within the VM itself, and even automatically pause the VM when you aren’t using it, giving macOS more resources when possible. Parallels can even sync your clipboard across your Mac and its VMs and add your printer to your VM’s operating system automatically.
For those of us with macOS shortcuts engrained into our hands and brains, Parallels can pass those to your VM so you don’t have to hit Ctrl + C to copy when you are used to Cmd + C.
If you want your VM to be completely isolated from its host Mac, you can enable that, too.
Coherence Mode
The integration between host is even visual with Parallels. Running Windows apps can appear in your macOS dock, for example:
By default, Parallels VMs are in their own windows, but in Coherence mode, the lines are blurred. Here’s Finder and File Explorer, side by side, for example:
There’s no Windows background anymore. My Windows apps still look like Windows, but they operate like macOS apps. They appear in the Dock and even the Cmd + Tab switcher. Task bar items are even added to the Mac’s menu bar:
The clever features don’t end there. The Windows start menu can be opened via the VM’s Dock icon or the Parallels menu bar item when in Coherence mode.
In this mode, Parallels truly blends the VM into the macOS experience. If you need access to a single Windows app and don’t want the visual clutter of actually seeing Windows, this mode is for you.
Personally, I like to think about VMs as being contained islands. I don’t mind some limited sharing, but I want there to be a clear separation.
Performance & Utility
It’s hard to measure the speed of virtual machines. Your mileage will vary based on what computer you have, how much RAM it is equipped with, and more.
In measurable aspects, like VM boot time, Parallels was faster than VMware Fusion across the board on my iMac Pro.
Parallels comes with a bunch of virtual machine management tools. You can create snapshots of your VM to restore to at a later time if a software update goes poorly.
The application comes with Parallels Toolbox, a collection of utilities. I’m not sold on the value of these tools, but they come with a subscription to Parallels.
VMware Fusion
Fusion is the big competitor to Parallels, and while it does not require an annual subscription, it lacks some of the polish of its rival. That said, comparing the two applications side by side, there is very little difference in terms of features.
For some users, it may come down to price. Some users simply don’t want an annual subscription. I understand that, but I have more faith in Parallels’ future. VMware is a huge company, owned by Dell. Fusion is just one product in their catalogue, and a few years ago, it was rumored that Fusion may not be long for this world. VMware denied the report, but I can’t shake the feeling that Parallels is a better long-term bet.
Download Parallels Desktop For Mac
Fusion includes a feature named Unity, which is very much like Parallels’ Coherence mode. The Windows backdrop goes away, and Windows apps show up directly in the macOS interface, including the Dock and App Switcher. However, not all of the resources used are Retina quality, leading to blurry icons in places. Worse, the entire system feels slower than Parallels. Even on an iMac Pro, Unity mode will stutter and have to redraw windows instead of smoothly animating them.
Boot Camp
As virtualization — running Windows inside a macOS app — lets you use both macOS and Windows at the same time, it’s probably the best option for most people. The convenience of having your one or two must-have Windows apps right next to the data and apps on your Mac is hard to beat.
However, virtualization comes with a price: computational overhead. You’ll be sharing your Mac’s CPU, GPU, and RAM across what is effectively two computers. Most modern Macs have more than enough horsepower for this, but if you want to run Windows on your Mac for gaming, Boot Camp is your best bet.
Boot Camp is built into macOS, and supports Windows 10, Windows 8.1 and Windows 7, depending on the age of the host Mac. If you’re running a Mac built in 2012 or later, you should be set for Windows 10.
Parallels Desktop For Mac Torrent
Be sure to visit Apple’s support pages to verify which version of Windows your machine will support via Boot Camp before you run out and buy something. There’s a lot of fine print here.
Parallels Desktop For Mac Crack
Installing Windows via Boot Camp is pretty straight forward. There’s an app in your Mac’s Utilities folder named Boot Camp Assistant. You’ll need it, as well as a disk image file (.iso) of the Windows installer. If you purchase Windows online from Microsoft, you can download an ISO directly from the company’s store.
Boot Camp Assistant will walk you through selecting how much disk space you want to allocate to Windows. This will become a new partition on your Mac’s SSD; the space will be removed from the free space you can access in macOS.
Once the partition is created, you may be prompted to insert a USB drive for Boot Camp Assistant to download the necessary Windows drivers and the OS will install.
Once everything is complete, you can select which OS you’d like to boot into via the Startup Disk preference pane in macOS or the Boot Camp system tray item in Windows.
Boot Camp gives Windows direct access to your Mac’s hardware, meaning it’s a great option for things like gaming or heavy rendering, but for most users who may need access to one or two Windows-only apps, it’s simply too much trouble to reboot between operating systems.
In Closing
To wrap this up, Boot Camp is great if you need the full hardware capabilities of your Mac to be funneled into your virtual machine. If not, Parallels is an excellent choice. It’s fast, easy to use, and comes with a lot of features that make living in two operating systems easier than ever.