Ever since Apple made the move from PowerPC processors to processors made by Intel, the possibility of running Windows on Mac hardware has loomed large. There is, of course, the dual-boot option using Boot Camp, but most of the buzz has been around two virtualization packages: Parallels Desktop for Mac and VMware Fusion.
[ ParallelsDesktop 3.0 was selected for an InfoWorld Technology of the Year award. See the slideshow to view all the winners in the platforms category. ]
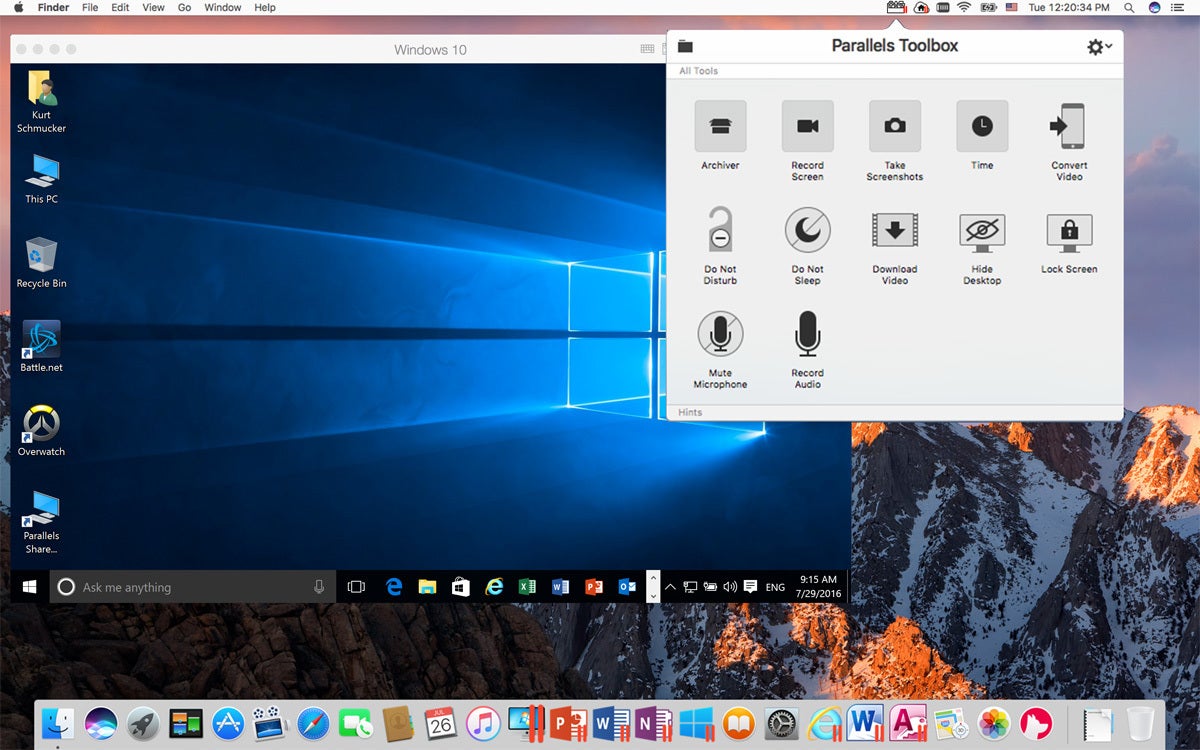
In other words, Parallels Desktop 6 beat VMware Fusion 3.1 in 92% of the 3D graphics tests we ran. When VMware Fusion was faster in 3D graphics, it was typically on the HDR/SM3.0 Score and the Batch Size tests (e.g., triangles). VMware Fusion is the steady, reliable workhorse app for running Windows apps under macOS, and steady and reliable are good things. Like its rival, Parallels Desktop 12, Fusion lets you either run. Sep 19, 2007 I have parallels, but I would prefer not to buy the vmware fusion to run on the mac. Wondering if its worth it to run parallels to run windows, then run vmware inside. I have 2 GB of RAM and could upgrade to 4 GB (max on the laptop) but everything associated with a mac is really expensive. 5 Reasons Parallels Desktop 12 for Mac Is Better than VMware Fusion 8.5 For the last 10 years, the best and most comprehensive option to run Windows® on Mac® has been Parallels Desktop for Mac. Our competitors all have one thing in common: They use cost as a driving reason as to why you should not use Parallels Desktop. The tests compared VMware Fusion 2.0.1, with Parallels Desktop for Mac 4.0 (build 3540), running Mac OS X 10.5.5. (In reading the release notes of both Parallels Desktop 4.0 build 3810, and VMware Fusion 2.0.2, it does not appear that the changes in these versions would significantly alter the performance results we found.).
The first question anyone asks me when I tell them about Parallels or Fusion is, 'Does it really work?' The answer is an unconditional yes. Both packages do what they promise, and they are solid performers. I wrote this review in Windows-native Office 2007 on my MacBook Pro -- sometimes using Parallels and sometimes using Fusion. I've used both packages extensively for real work over the course of many months, and I don't hesitate to recommend either one.
The value proposition
Virtualization won't necessarily save you on software costs, but the ultimate benefit is being able to run OS X and Windows (not to mention other operating systems) without having to buy two computers. Thus, Parallels and Fusion can help take the sting out of the premium price of a Mac.
Naturally, to run Windows in either Parallels or Fusion, you'll need to buy not only the virtualization software but Windows itself. Keep in mind that some Windows editions are not licensed to run in a virtual machine -- notably Vista Home Edition -- so you may need to buy a more expensive edition than you otherwise would.
Of course, if you already own the Windows software you want to run, then it's even easier to become a Mac bigot. For example, the organization I work for has an enterprise license for Office on Windows, but not on OS X, so I can load Windows and Office using the enterprise license and get an Intel-native version of Word that runs on my Mac for a fraction of the cost of Word for OS X.
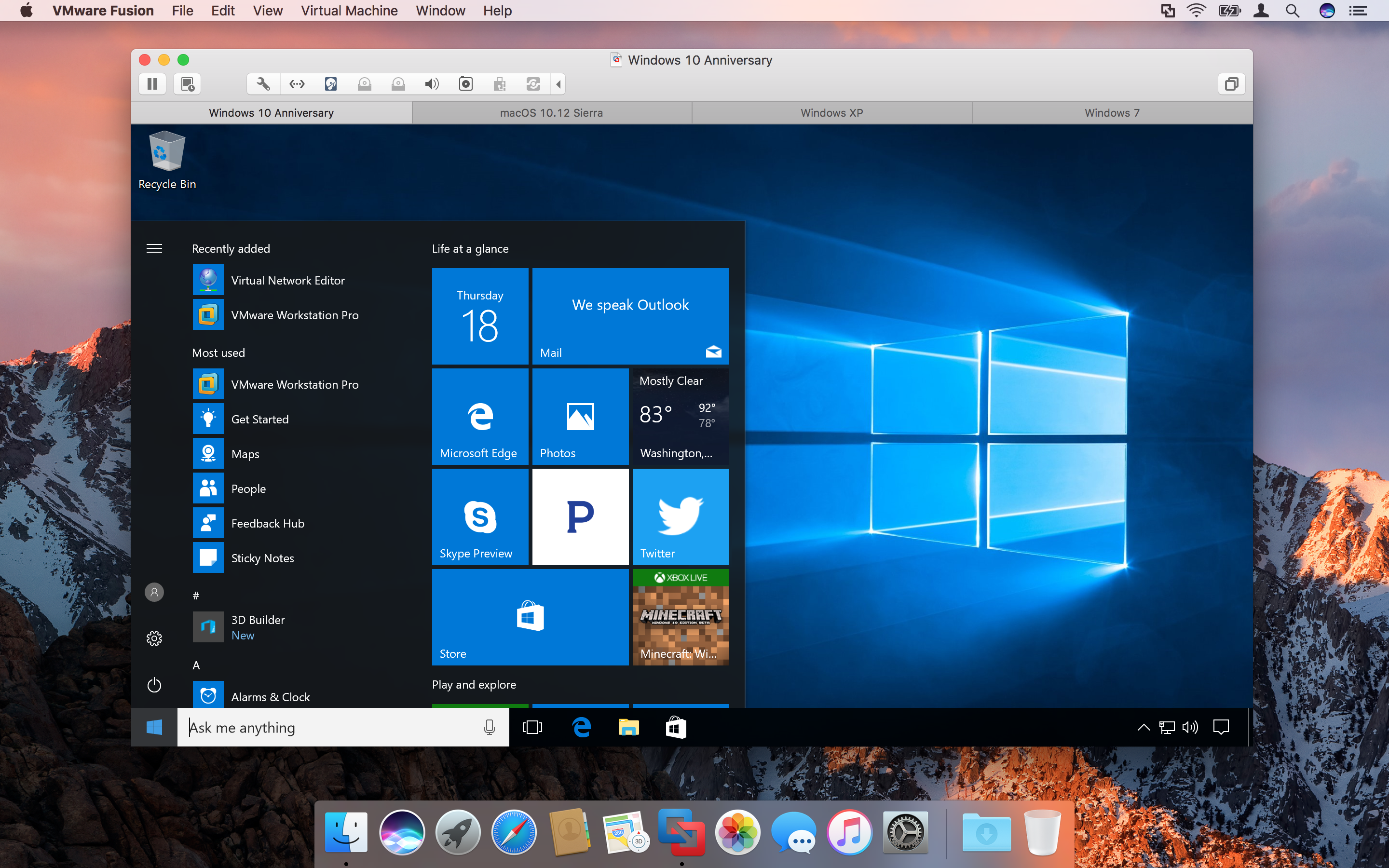
Similarly, if you're switching from Windows to a Mac, buying a copy of QuickBooks for OS X will cost you $200 even though you already own a perfectly good copy for Windows. For the cost of Parallels or Fusion (both $79) you can run your Windows copy on your Mac.
Making Windows easy
The stated goal of Parallels as well as Fusion is to make life easy for people who want to run Windows on their Mac. Can you run Linux, Solaris, or even FreeBSD? Sure, but you're not in the target demographic. Switchers who love the Mac experience but have 'that one Windows' application they can't live without are the sweet spot.
Making Windows easy is mostly about installing the OS. Most people have never installed Windows. Creating a new Windows virtual machine is dead simple in either package. They ask for a few parameters, including the product key, and then take over from there. Having recently installed Windows XP on bare metal, I can tell you that using a virtual machine makes installation easier.
One of the unavoidable facts of virtualization -- no matter which system you use -- is that virtual machines need 'guest OS tools' installed to cooperate with the host OS. This cooperation includes things as important as proper cut-and-paste behavior and file sharing.
One last note about installation: Make sure you turn off the screensaver in your guests. They use the CPU and don't do you any good.
Coherence and Unity
Both Parallels and Fusion have optional modes for fully integrating Windows applications into the OS X experience. Called Coherence in Parallels and Unity in Fusion, the integration hides the Windows desktop and displays Windows application windows side-by-side with those of OS X applications. In short, Windows apps weave into the OS X desktop as if they were native Mac applications.
Users who like the OS X experience and who plan to run multiple Windows applications will prefer Coherence or Fusion to the old way, which drops the entire Windows desktop into a single OS X window. In any case, switching between the two modes is easy.
Both Coherence and Unity work well with oddly shaped windows, and they display drop shadows on windows to mimic the OS X look and feel as closely as possible. Both Parallels and Fusion support OS X's Exposé feature, so the VM windows will appear in Exposé tile and thumbnail displays, and you can dock Windows applications for launching and minimization.
Parallels' Coherence hides the Windows desktop, but keeps the Windows task bar for a familiar interface to the Start menu. Fusion's Unity gets rid of the Windows task bar and substitutes its own 'launcher' window for the Start menu. I prefer the Parallels approach, finding it more natural. One thing to note: Coherence and Fusion don't work with Linux or any other operating system but Windows.
Parallels offers a feature called SmartSelect that lets you assign file types from either operating system to the application (Windows or Mac) you want to use. For example, you can set Word documents to be always opened by Office 2007 in Windows so that double-clicking a Word file, even in Finder, launches Word in Windows. Similarly, you could set it up so that clicking a hyperlink anywhere, even in a Windows application, opened the Web site in Safari on the Mac.
Both Parallels and Fusion mount the host file system in Windows. Parallels also makes the Windows file system available as a disk in Finder and provides an offline file system browser for getting files from a Windows disk image when the guest OS isn't fired up.
Regardless of which package you use, one thing the virtual environment can't do is make Windows programs look like Mac programs. One example: Windowing operations in OS X are controlled with the standard OS X traffic light buttons, while those in Windows use the red X box.
The big undo command
Snapshots allow you to save a particular state of the VM, and then revert to it later. Think of it as an OS-level undo command. Snapshots are useful for backing out of an update gone badly, or for testing an application before committing to it. I use snapshots regularly when using virtual machines and have started to wish this feature were available on my standard OS. Snapshots are one of the most useful features of virtualization.
Snapshots are also where Fusion and Parallels diverge in a significant way. Fusion's snapshot facility is fairly simple, allowing you to set a single snapshot, then return to or discard it. Parallels has a sophisticated snapshot manager that lets you keep multiple snapshots simultaneously. You can return to any of these former states and run them -- while keeping any changes you've made to the system in a new snapshot. Further, you can fork multiple changes from a single snapshot, resulting in a hierarchy of machine states that can be revisited at will.
Taking a snapshot on Fusion happens so fast I wonder if anything's happened. Parallels can take 10 seconds or so to create a snapshot. Still, that's a small penalty to pay for the piece of mind that snapshots give.
Resource requirements
One of the more important questions for anyone considering virtualization is resource consumption. Both Parallels and Fusion allow you to easily constrain the resources that a given VM uses. My recommendation is to accept the recommended defaults unless you have a good reason not to. In any case, you can always change these settings later.
Running virtual machines isn't for skimpy hardware. The two resources that matter most are memory and disk space. There's no way to get around the fact that virtualization requires substantial amounts of both. I ran my tests of Parallels and Fusion on a MacBook Pro with 4GB of memory and 200GB of disk.
Each running guest takes a substantial amount of RAM, as much as several hundred megabytes. The amount of RAM in your machine will limit which other programs you can run alongside the virtual environment, what you can do on the guest, and how many guests you can run simultaneously.
Most users will have one or two guest images -- power users may have dozens. A virtual machine image consists of configuration information, a memory image, and a disk image. The disk image is the largest of these files, typically starting at a 2GB to 4GB for Windows and increasing as you install applications and add files. Both Fusion and Parallels support sparse disk images that use only as much physical space as necessary.
When you first start using virtual machines, it's interesting and helpful to keep an eye on OS X's Activity Monitor (Applications > Utilities > Activity Monitor) to monitor resource usage with different workloads. For example, I found that Parallels and Fusion both consumed 5 to 10 percent of the CPU when running Windows XP, even when the VM was idle. With Word loaded, you will see CPU usage run as high as 20 percent, even when you're not using the application.
Managing VM images
Moving a virtual machine image from one location on the disk to another is easy. Because machine images are just directories, you can move them to a different location on the same disk without breaking anything. Beyond that, however, doing things with machine images requires some management tools.
When copying an image, some configuration settings need to be changed before the virtual machine will run. Parallels provides basic image management tools, built into the GUI, including options for cloning an image. Fusion lets you just copy the directory, and then when you start up the image asks if this is a copy and fixes it up. While I've never had a cloned image fail in Parallels, copied images occasionally haven't worked in Fusion.
A more sophisticated operation is the compression of images. Compression removes unnecessary space in the disk image, so it takes up less room on the host disk. Parallel's compressor is built into the GUI. Fusion ships with a command-line tool. You probably won't see much benefit when compressing newly created images, but virtual machines that have been in use for some time are good candidates for compression.
Perhaps the most taxing of all management tasks is converting a physical machine to a virtual image: a P2V conversion. Parallels and Fusion offer tools for doing this; the tool is included with Parallels but is a separate download for Fusion. Both converters work well with Windows images. Linux support is spotty. My advice is to avoid P2V conversion if possible. Instead, create a new guest, install the OS and applications, and then use a network connection to move data files to the new machine.
Parallels or Fusion?
Now that I've been running both platforms for some time, I generally choose Parallels when I want to work in Windows. I choose Fusion when I'm doing development work, when I'm running multicore guests, or when I need support for many different guest operating systems. I also choose Fusion when I need virtual machine images that I can share with others using VMware's free player for Windows and Linux.
Parallels is the clear winner for managing machine images and snapshots. I find myself choosing Parallels more often simply because of the snapshot manager. Similarly, Parallels' SmartSelect feature makes it easy to launch the right Windows application from within OS X. However, my use of Windows is only occasional, and it doesn't really push the machine. If my Windows work really taxed the CPU, I might opt for Fusion to run Windows as well.
Fusion is where I have all my Linux, FreeBSD, and Solaris images installed. Fusion is the only choice for SMP (symmetric multiprocessing) support or 64-bit guests. If you need to run CPU-intensive tasks in your virtual machine, Windows or Linux, Fusion's multicore support will give you better performance. Users who just want to run Outlook next to iPhoto probably won't notice a difference.
Overall, both products perform well and do what they promise. Running Windows applications alongside OS X applications is smooth on either platform. The differences between Parallels and Fusion are significant, but largely at the edge of the experience. Whichever you pick, you're sure to be impressed with virtualization on OS X.
| InfoWorld Scorecard | Features (20.0%) | Setup (20.0%) | Value (10.0%) | ||||
|---|---|---|---|---|---|---|---|
| Parallels Desktop 3.0 for Mac | 8.0 | 8.0 | 8.0 | 9.0 | 9.0 | 8.0 | 8.4 |
| VMware Fusion 1.0 | 7.0 | 8.0 | 9.0 | 9.0 | 8.0 | 8.0 | 8.2 |
- Stay up to date with InfoWorld’s newsletters for software developers, analysts, database programmers, and data scientists.
- Get expert insights from our member-only Insider articles.
If you need to run Windows inside OS X, you have three options: VirtualBox, VMware, and Parallels. Each has their own strengths and weaknesses, and different use cases where one’s better than another. Let’s break down when each is best and for what.
Parallels Or Vmware Fusion
The Contenders
Virtual machines allow you to run operating systems like Windows inside of OS X, alongside your normal Mac setup. Once you set up a virtual machine, you install the operating system you want and you can use it right from your Mac desktop, no rebooting necessary. There are three popular options for doing this:
- VirtualBox (Free): VirtualBox is easily the nerdiest of the three options we’re comparing here. It’s packed with all sorts of customization options for your virtual machines, but doesn’t have any fancy integration features like Parallels and VMware. Essentially, VirtualBox allows you to create a virtual machine that’ll run Windows, and that’s about it.
- VMware Fusion($79.99 for unlimited Macs): VMware Fusion walks the line between Parallels and VirtualBox, offering up a ton of options for tweaking your virtual machine, but still providing plenty of hand-holding for the initial setup process.
- Parallels($79.99 for one Mac): VMware Fusion and Parallels are very similar, but Parallels guides you through the installation process more closely. It also focuses on home users, who simply need an easy way to use Windows on their Mac without rebooting or getting another computer.
Advertisement
We’d be remiss here not to also mention Boot Camp, which runs Windows on a separate partition of your hard drive. Unlike virtual machines, Boot Camp requires rebooting your computer, and you can’t use both operating systems at the same time. It’s a bit less convenient, but it means your Windows installation can take full advantage of your Mac’s hardware, giving you better performance. We won’t be including it in today’s showdown—which is specifically about the different virtualization options out there—but it’s worth mentioning as an option for running Windows on a Mac.
Now let’s dig into some of the specifics of each.
The Beginner's Guide to Creating Virtual Machines with VirtualBox
Virtual machines can seem juuuuust a bit too geeky for most otherwise computer-friendly people.…
Read more ReadAdvertisement
Ease of Setup
Advertisement
Virtual machines aren’t like other apps. Setup goes beyond just installing the app, so the ease of the process is pretty important.

Let’s start with VirtualBox, since it’s the most hands-on of the bunch. You start by creating a virtual machine and selecting the operating system you plan to run (Windows, Linux, etc). From there, you’ll need to tweak a bunch of system settings, including how many processor cores the virtual machine gets, how much memory and video memory it gets from the total installed in your system. Thankfully, we have a guide to help you through the whole process. Once you have all of that configured, you’ll install the operating system just like you would on any computer. That means you’ll need an installation disc, USB drive, or ISO file to install from.
Advertisement
Both VMware and Parallels have setup wizards that guide you through the process a little more. Beyond simply installing a virtual machine, both allow you to import your Boot Camp partition if you have one, or migrate an old Windows PC to your Mac. Parallels (pictured above) guides you through the installation process a lot more, and you’ll get the option to automatically optimize Parallels for productivity or gaming. Of course, you always can move past that screen and install Windows from scratch if you prefer.
They’re all simple, though Parallels has a bit of an advantage for new users since it holds your hand throughout the process. In terms of user friendliness, Parallels was consistently the strongest of the three we tested. That makes it a great solution for anyone not interested in screwing around with settings.
Advertisement
How Do I Install Windows 8 in a Virtual Machine?
Dear Lifehacker,After seeing some of the interesting new features in Windows 8, I want to give it…
Read more ReadAdditional Features That Make All the Difference
Advertisement
While each of these three programs do fundamentally the same thing, a handful of small features set them apart from one another.
All three apps feature some type of windowed mode support (see image above). This allows you to run a single Windows application in its own window on your Mac desktop, so it feels a little more like a native Mac app. VMware calls this Unity, Parallels calls this Coherence, and VirtualBox calls it Seamless Mode. When an app is in windowed mode, you can copy and paste information between Windows and Mac apps, move and resize them, and close an app without shutting down Windows.
Advertisement
Parallels and VMware both allow you to open up individual Windows programs directly from the Dock, which makes the whole process very easy. VirtualBox doesn’t support this feature, instead requiring you to open up the whole virtual machine to pick our your app of choice.
The similarities don’t stop there. If you’re running Windows 10, Parallels and VMware both give you access to Cortana to issue voice commands, even if Windows isn’t in focus. They also both support DirectX 10, which means they can run most games, though good performance isn’t guaranteed (more on that in the next section). VirtualBox doesn’t support any cool little tricks like this. Instead, it merely performs the simple task of running Windows as a whole.
Advertisement
The feature differences between the Parallels and VMware are pretty subtle. For example, Parallels supports OS X’s Quick Look feature in Windows, while VMware doesn’t. Conversely, if you happen to have a fancy new iMac, VMware supports 5K monitors natively. Most of this stuff is pretty minor though, and honestly if you stripped away the logos, I’d have a hard time telling a difference between the two.
If you want a full comparison of everything in VMware Fusion and Parallels, Wikipedia has a handy chart that’s worth a look, though it’s not completely up-to-date.
Advertisement
Everything You Can Ask Cortana to Do in Windows 10
Cortana is easily one of the coolest new features of Windows 10. You’re probably already familiar…
Read more ReadPerformance and Benchmarks
Since virtual machines have to share resources with the host OS, performance is very important. Thankfully, TekRevue has benchmarked all three programs for a variety of tasks. The current version of VMware outperforms the others in nearly every category, while VirtualBox is way behind its competitors. Of course, there’s more to it than just that.
Advertisement
In 18 different tests, VMware took top honors in 11, most notably in the graphics benchmarks. Performance margins were typically pretty close and as a whole, Parallels tends to do best in CPU-related tests where VMware does best in graphics-related tests.
The general trend of CPU versus graphics runs throughout their tests. Parallels tends to boot faster than VMware, transfer files faster, and saves battery life better than VMware. In turn, VMware benchmarks much higher for 3D graphics and for gaming, especially with OpenGL. VirtualBox consistently lags behind in both CPU and 3D performance.
Parallels Or Vmware Fusion For Mac 2017
Advertisement
The Verdict: VirtualBox for a Free, Bare-Bones Experience. VMware or Parallels for an Easy-to-Use, More Integrated One
Advertisement
If you just need Windows to run that one old app that doesn’t require a ton of 3D rendering or other complicated processing, VirtualBox is what you want. Beyond that, feature-wise, the two paid options are very similar, and the difference is mainly price and how many Macs you need to install on. If you’re planning on running anything in 3D or want to install Windows on more than one Mac, then go with VMware. If you’re more interested in productivity software and battery life, and don’t mind the one Mac restriction, then Parallels is your best bet.
All of this changes from year to year, too. Parallels and VMware both require that you buy an annual license every year to get updates that pack in performance gains and feature improvements. These annual updates are great in theory, but they’re not cheap, and they come every year without fail. This is a bit tiresome, especially when they lock out newer versions of Windows behind those paid upgrades. Provided you don’t need to be on the cutting edge, they’re usually pretty incremental, though, and you’re okay skipping one or two—as long as a new version of Windows doesn’t come out.
Advertisement
Parallels Or Vmware Fusion For Mac
Regardless, the good news here is that while VirtualBox is free, even VMware Fusion and Parallels have trial periods so you can check them all out. We definitely recommend doing so before you drop the cash. You don’t have to try out all three options, but if your needs are pretty limited, start with VirtualBox before considering VMware or Parallels.