The virtual machine (VM) files in Parallels Desktop® for Mac can be quite large—I have several that are over 100 GB. So if you’re not using a VM anymore (or just rarely use it), you can get back a lot of space on your Mac® by deleting it, or at least moving it to an external drive. In this short blog post, I’ll show you how to remove a VM—and how to bring it back again.
Removing a VM
Removing a VM is most easily done from the Control Center window in Parallels Desktop. Just right-click on the entry for the VM you want to remove, and you’ll get a pop-up menu with the Remove command. (See Figure 1.).
- Uninstall Parallels Desktop 14.1.0.45387 Successfully From Mac: Steps To Clean Parallels Desktop 14.1.0.45387 From Mac OS X Quickly It is true that several times use faces difficulty when try to uninstall Parallels Desktop 14.1.0.45387 from their Mac machine.
- The virtual machine (VM) files in Parallels Desktop® for Mac can be quite large—I have several that are over 100 GB. So if you’re not using a VM anymore (or just rarely use it), you can get back a lot of space on your Mac® by deleting.
- Parallels is a software product that allows users to run Windows 7 on their Mac computer. I must say, it works pretty darn well. The only real annoyance I have encountered thus far is how Parallels maps the “Delete” key.
Figure 1_Remove a VM with the menu command in the Control Center
Here are the simple steps you can take to completely remove Parallels Desktop: 1. Quit Parallels Desktop if it is running, and then launch Osx Uninstaller. Parallels Desktop for Mac Home Edition; Parallels Desktop for Mac Pro Edition. Launch Parallels Desktop.app, but do not start your virtual machine. Click on the Parallels icon on the Mac menu bar > select Control Center. Right-click on your virtual machine and select Remove.
When you choose the Remove command, you’ll get the dialog shown in Figure 2.
If you want to completely get rid of the VM, use the Move to Trash button. (Don’t forget to empty the trash to recover all that space on your Mac.) However, if you might want to use the VM again, use the Keep Files button.
Store the VM
Storing the VM on an external dive is easy; there’s only one file to put on the external drive, but it might be a rather large file. The .pvm file stores all the VM’s information: Windows itself, all the Windows applications you have installed, all the data files you’ve created, and all the VM settings (the amount of RAM you want this VM to have, the number of CPUs, the network settings, and more). Just move this single file to your external drive, as shown in Figure 3.
Figure 3_Moving a VM to an external drive
Download Parallels Desktop For Mac
Restore the VM
Restoring a saved VM is also easy. First move the VM back to the place on your Mac where your VMs are located. Then just use the Open button on the Installation Assistant window to restore your VM to the Control Center list (See Figure 4.).
Parallels Desktop 13 For Mac Download
If you see a dialog about duplicate MAC addresses (Figure 5), just click the Create new button.
Figure 5_If duplicate MAC addresses are detected, just click the Create new button
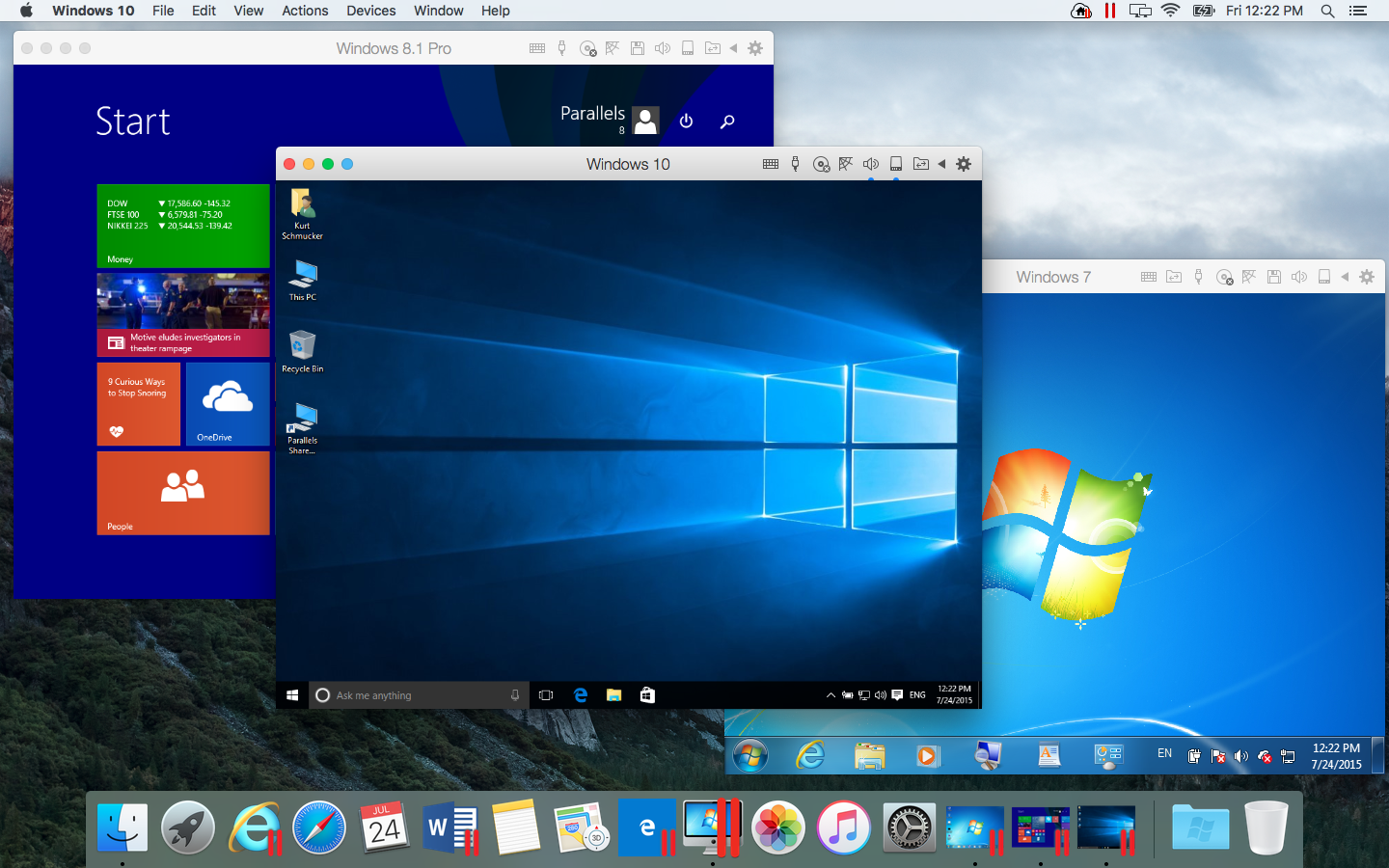
I hope this blog post helps you manage VM files and save space on your Mac.
Try Parallels Desktop for free for 14 days!